目次
【STEP 1】 お申込みの前に(事前にご用意いただくもの)
(1)Apple IDとGoogle アカウントの取得
Apple ID、または、Googleアカウントを取得してください。
iOS版、Android版の両方のアプリをリリースしたい場合は、Apple ID、を取得する必要があります。
(2)デベロッパープログラムへの登録
アプリを作成するにあたっては事前に「Apple Developper Program (iOS)」、「Google Play Developper (Android)」への登録が必要です。(それぞれ登録料がかかります)
(3)デベロッパーチームへ招待(iOS版のみ)
iOS版のアプリをビルドするためには、App2Uサポートのアカウントが同じ開発チームに所属する必要があります。
ご用意したデベロッパーアカウントでに新しいメンバーを開発チームに追加することができます。
チームIDの確認方法
Apple デベロッパアカウント にログインします。

「メンバーシップの詳細」をクリックして、表示される「チームID」をコピーしてメモなどに保存しておいてください。
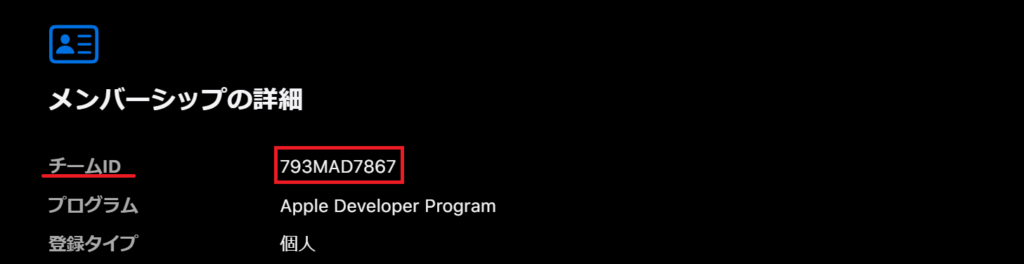
【STEP 2】ログイン ~ アプリビルドまで
(1) App2Uにログインします
登録の際に届いたメールに記載されているリンク、あるいは https://app2u.jp/auth からログイン画面を表示し、メールアドレスとパスワードを入力し、「ログイン」ボタンを押します。
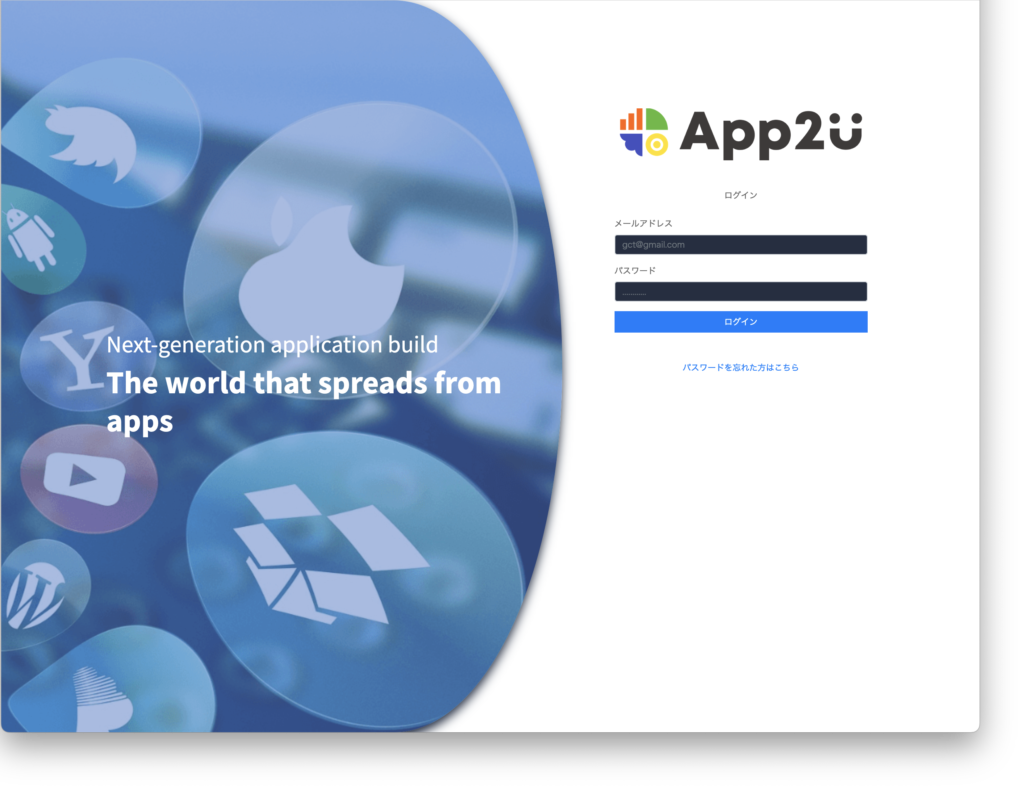
「スタート」ボタンを押して作成を開始します
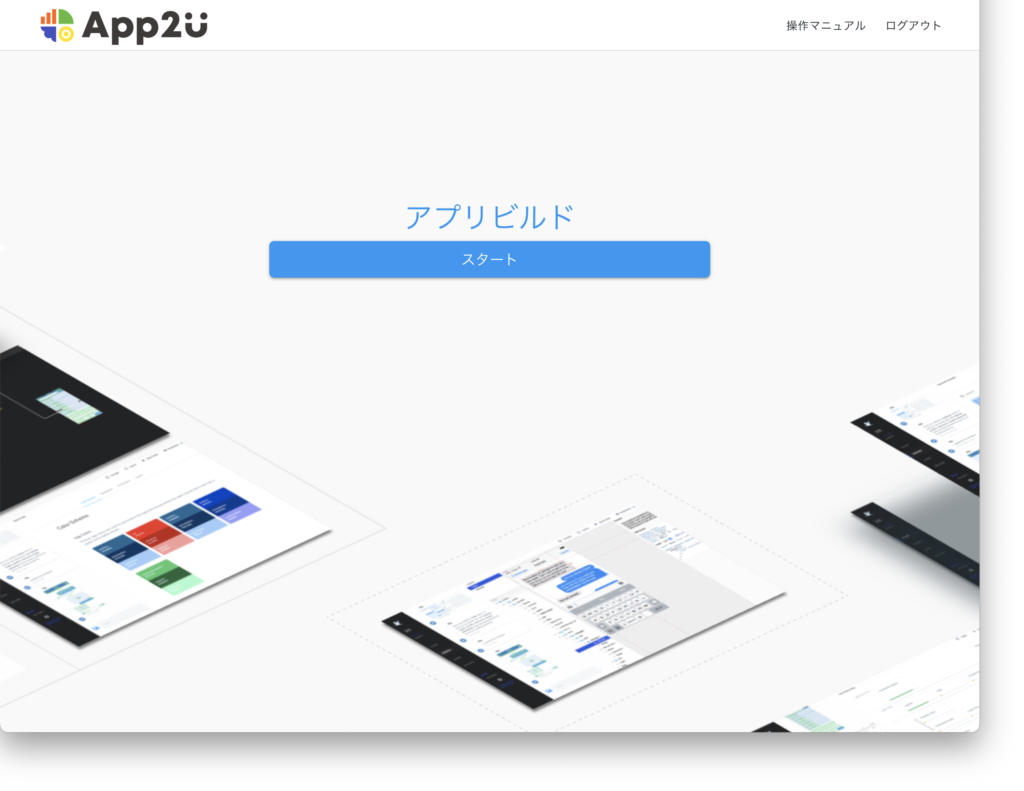
(2)テンプレートを選択します
画面左の「CATEGORY」の下にあるタブから「スタンダード」を選択します。 テンプレートが選択され画面下に機能のアイコンが表示されます。 ここでアプリ作成の際に使いたい機能を選択します。 (ボタンがオレンジのものは必須機能のため設定の変更はできません。ボタンが青いものは設定が有効の状態です。クリックするとボタンが白くなり機能が無効にできます。) 機能の選択ができたら「次」を押します。
機能の有効と無効は後で変更も可能です。
CATEGORYで「自治体」の方を選んでも作業は進行しませんので選ばないようにしてください。
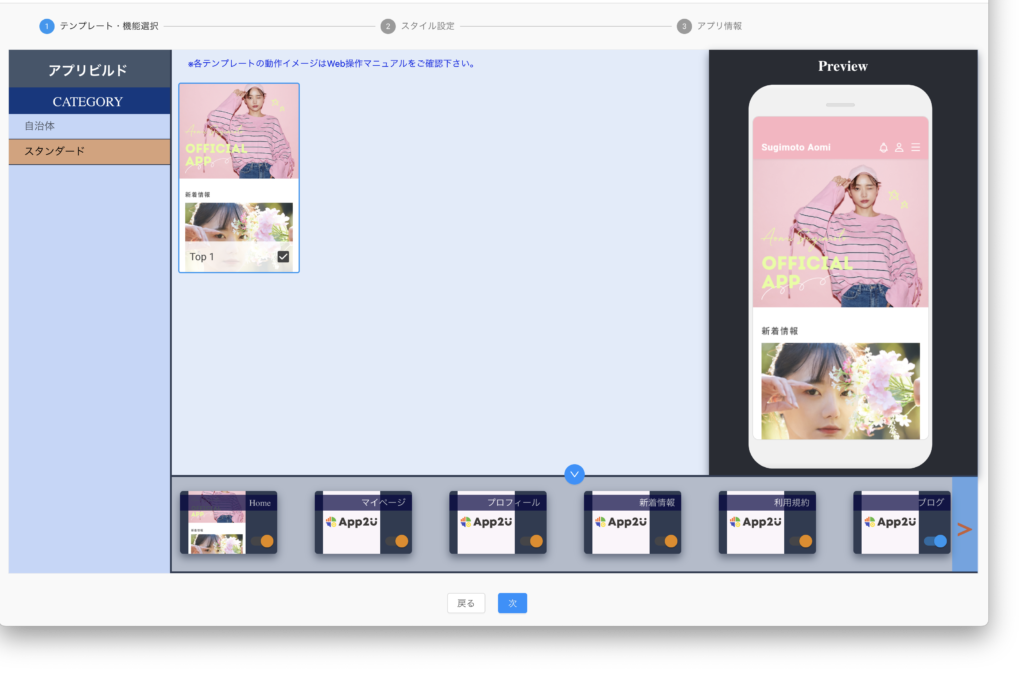
次の機能は必須機能です。オフに変更できません。「Home」「マイページ」「プロフィール」「新着情報」「利用規約」
(3) アプリのスタイルを設定します
「共通スタイル」の設定が表示されますので、ここで使用するフォントを設定します。 「本文」でアプリ内で使用するフォントの種類を設定します。 「メイン」の部分でアプリ画面の上下の帯の部分やボタンの色、文字の色、フォントの種類を設定します。
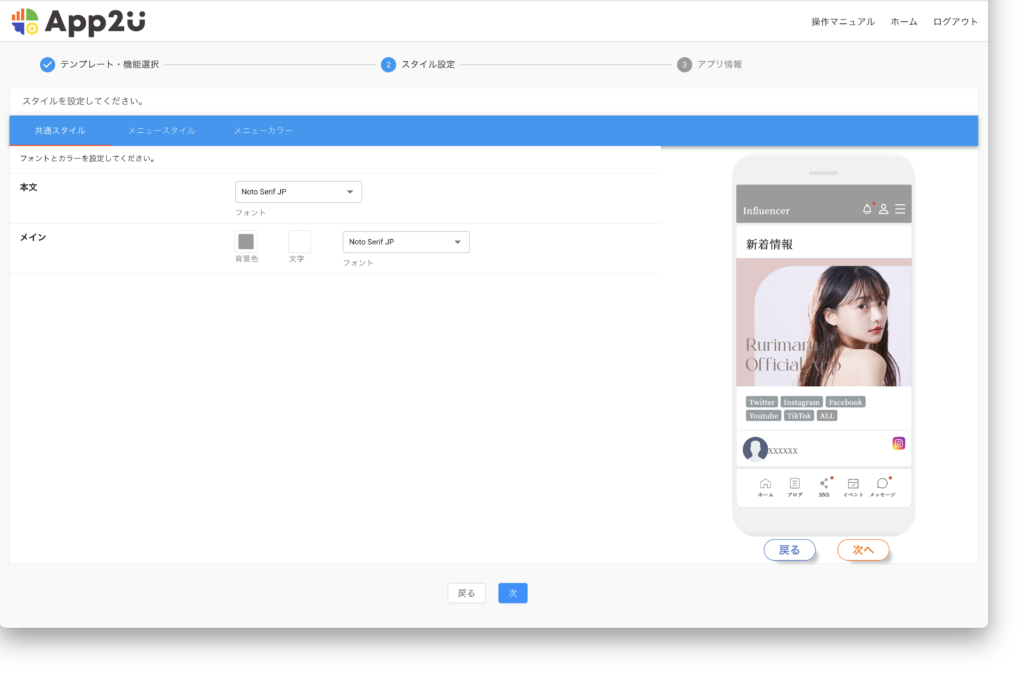
水色のバーメニューの部分から「メニュースタイル」を選び、各機能の名称を変更することができます。 例えば「新着情報」を「ニュース」などのように独自の名前に変更することができます。
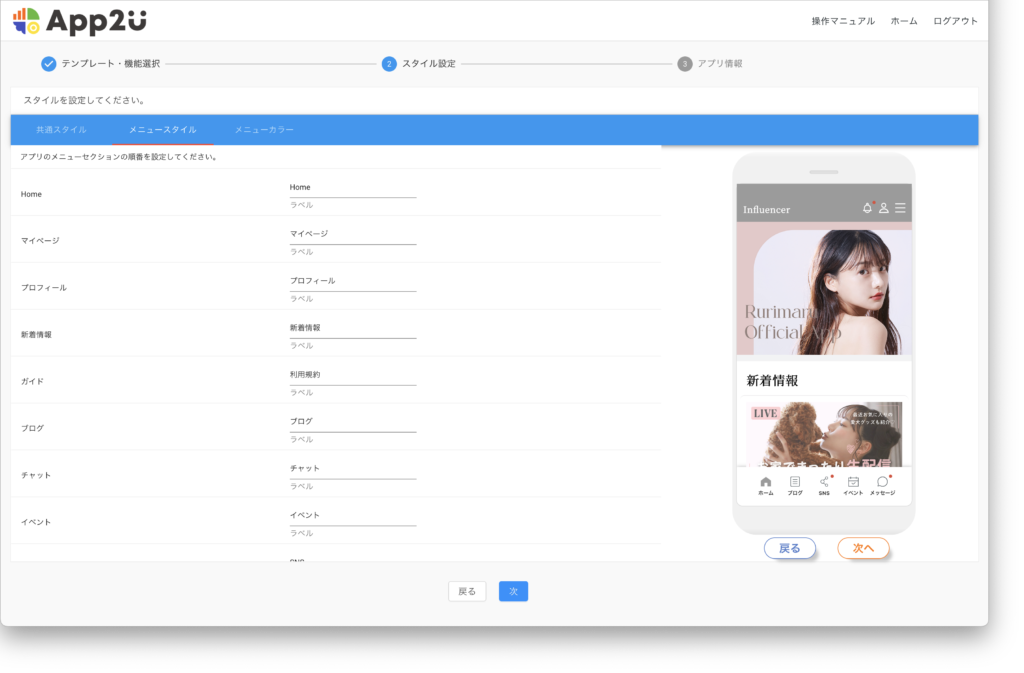
水色のバーメニューの部分から「メニューカラー」を選び、メニュー機能の設定を行います。 メニュー表示の不透明度の設定やメニューの色を設定することができます。
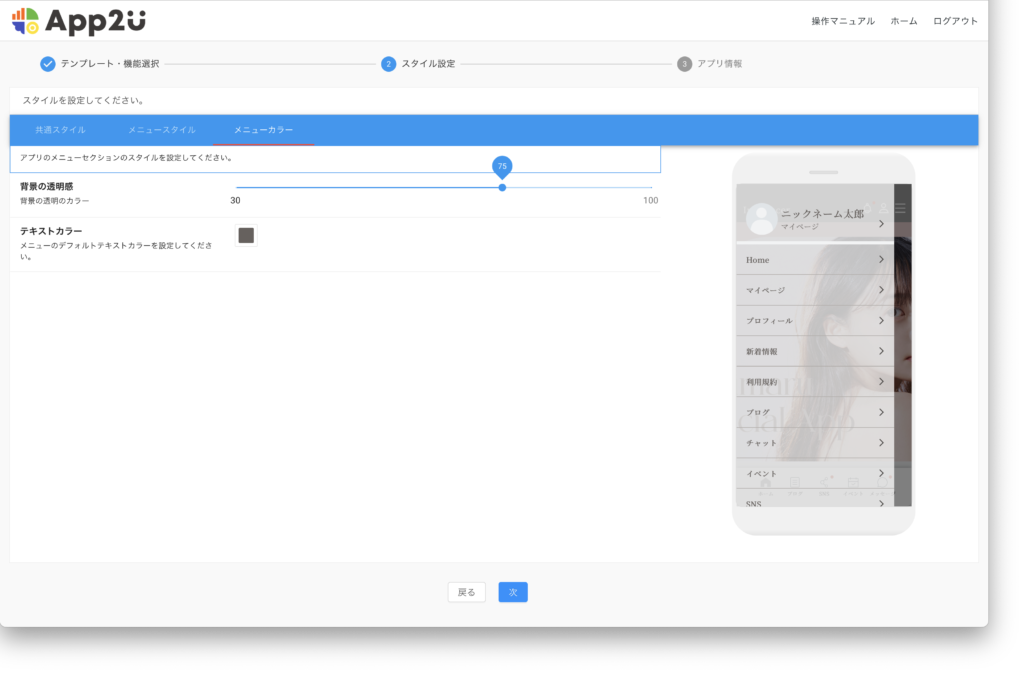
設定が終わったら画面下の「次」ボタンを押します。
(4)アプリの情報を入力します
アプリに関する各情報を入力します。
各入力項目の説明です。
アプリ名
画面の上部に表示されるタイトル名を入力します。
メールアドレス
アプリからの通知を受け取りたいメールアドレスを入力。
アプリ販売名
AppleのAppStoreやGoogle Play ストアに表示される時の名前を入力します。
アプリアイコン
スマートフォンにアプリをダウンロードした際に表示されるアプリのアイコン画像を設定します。
テンプレート選択からあらかじめ用意されたアイコンを選択することもできます。 オリジナルのアイコンを使用したい場合は「画像アップロード」を選択した状態でアイコンのプレビュー部分をクリックすると画像を選択できるようになりますので、設定したいアイコンを選びます。 プレビューでイメージ通りのアイコンになっているか確認してください。
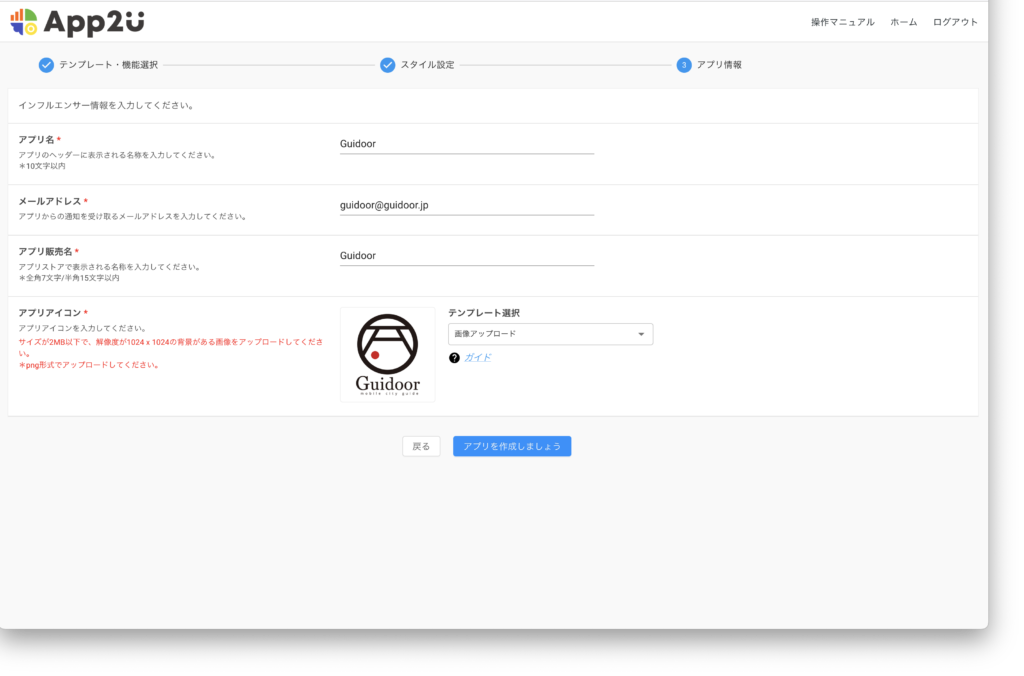
設定が終わったら画面下の「アプリを作成しましょう」をクリックします。
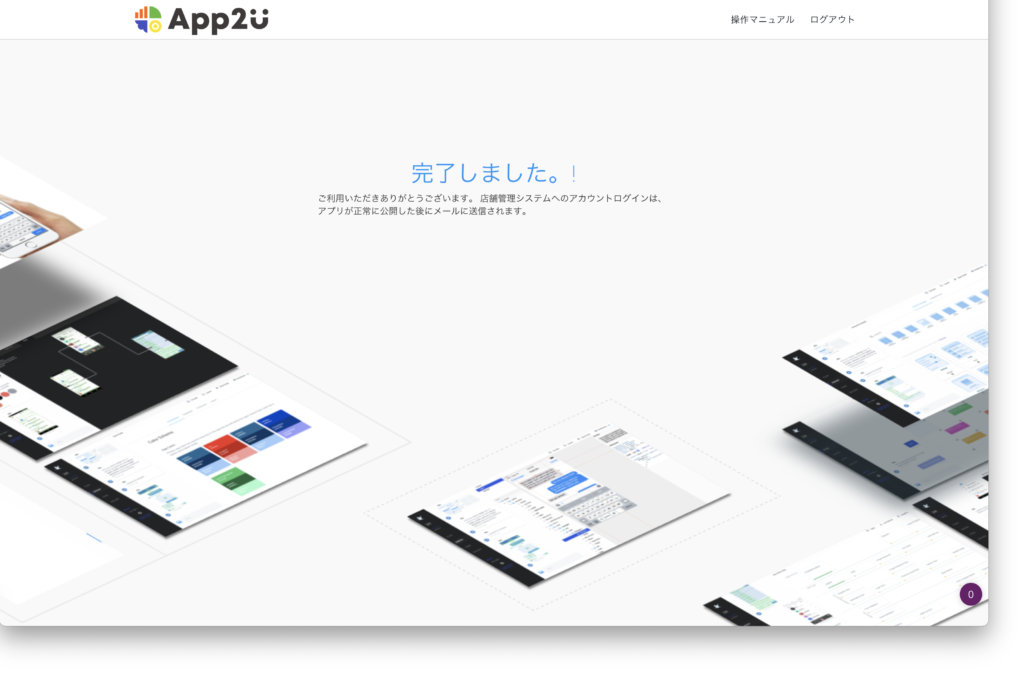
ここまでで、ビルド前の初期設定はは完了です。
この後すぐにアプリのビルド作業に入ります。ビルドが完了しましたらメール等にてお知らせしますので連絡をお待ちください。
【STEP 3】ストア公開前にアプリの内容を確認する
ビルド作業が完了したアプリは、アプリストア申請前でもお手持ちの端末でアプリの動作を確認することができます。
実際のアプリにどのようにコンテンツが表示されるか、を確認しながら管理画面での作業をすすめることができます。
Android端末の場合
Android版はお手持ちの端末にアプリ(.apkファイル)を直接インストールすることができます。
ダウンロード用URLをメールでお送りしますので、お手持ちのAndroid端末を使用してURLをクリックし指示に従ってください。
iOS端末の場合
iOS版はTestFlightを使ってアプリをお手持ちの端末にインストールできるようになります。
App Store Connectにログインしてホーム画面から「マイアプリ」をクリックし、App2Uでビルドしたアプリを選択してください。
上のメニューから①「TestFlight」をクリックします。
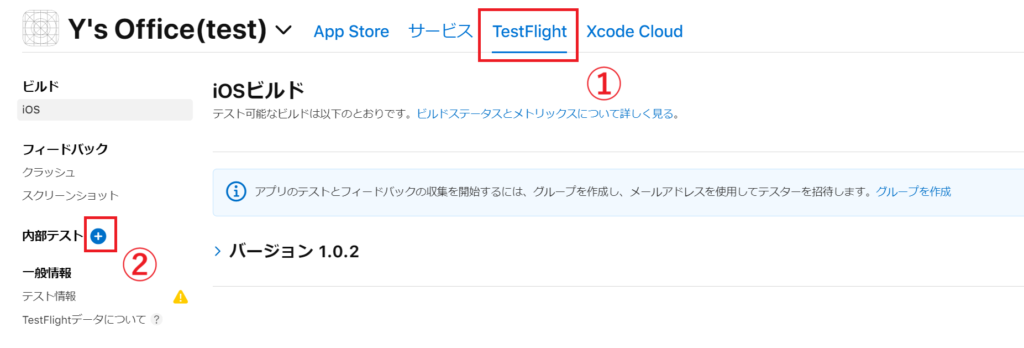
② 左のメニューの「内部テスト」の横の追加(「+」)をクリックします。
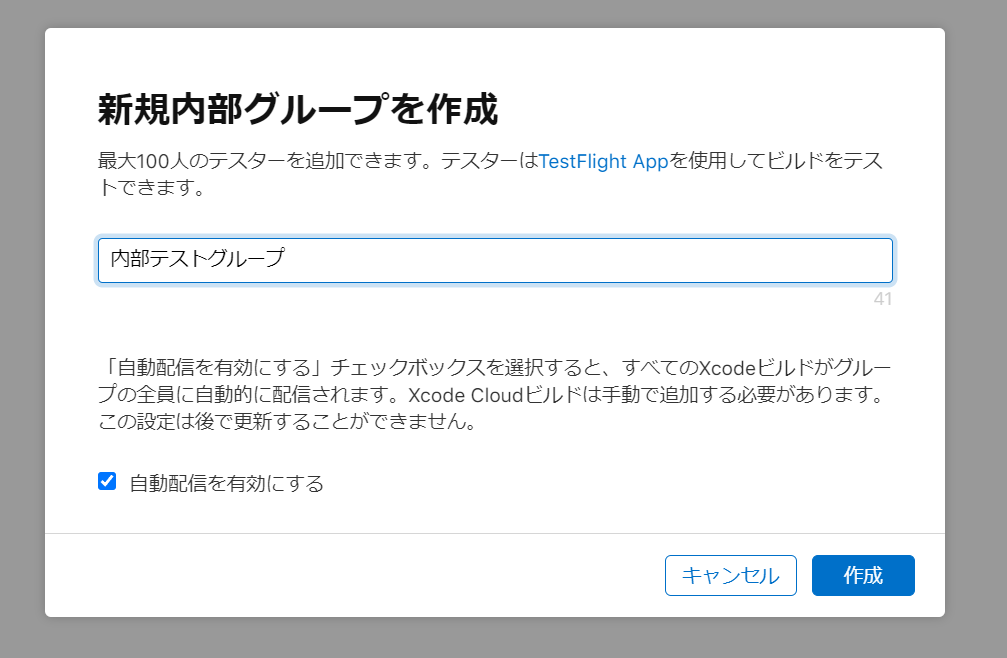
グループ名にわかりやすい名前を入力(例:内部テストグループなど)し、「作成」をクリックします。
次にテスターを追加します。
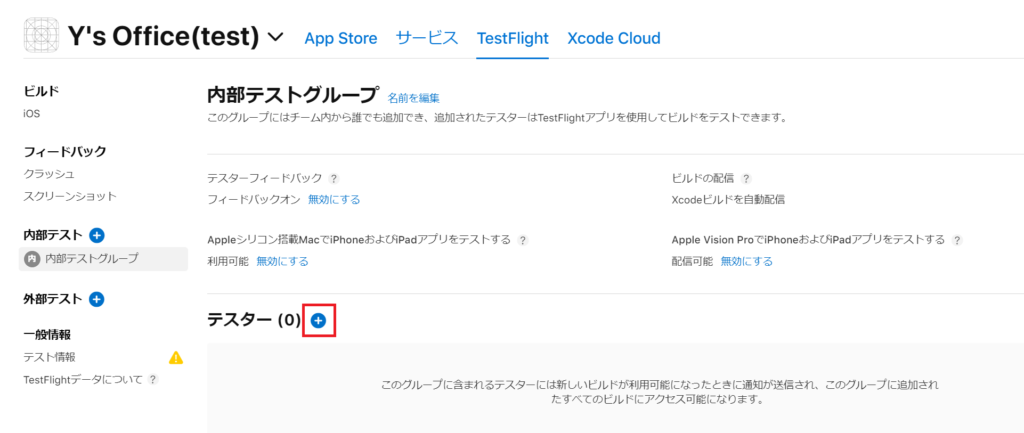
「テスター」の横にある追加(「+」)ボタンをクリックします。
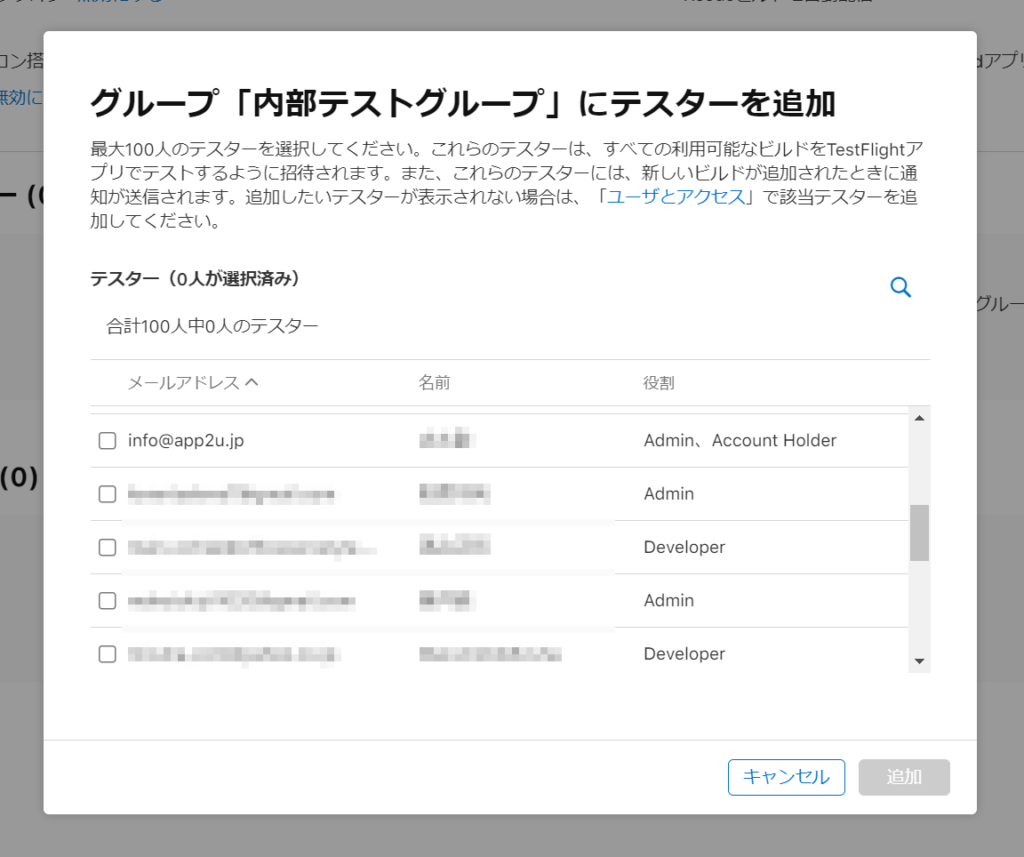
同じ開発チームに所属するユーザーが表示されますので、アプリのテストをするユーザーのメールアドレスにチェックを入れて「追加」をクリックします。
テストさせたいユーザーが表示されない場合は、Apple Developer チームへの招待方法 を参考にチームメンバーを招待して追加してください。
次に、端末(iPhone / iPad)での操作の手順です。
- 招待メールが端末に届きます(タイトル:「You’ve been invited you to App Store Connect」)
- iPhone / iPadでメールを表示し、メール内の「View in TestFlight」をタップすると、TestFlightのアプリが起動します。
- アプリ情報が表示されるので「ACCEPT」をタップ続けて「INSTALL」をタップすれば、アプリがインストールされます。
TestFlightをまだインストールしていない場合は、途中でインストールの指示が出ます
TestFlight経由でインストールしたアプリはホーム画面上でアプリ名の左端に黄色の印がつきます
ここまでの準備がそろいましたら、管理画面にログインしてアプリコンテンツの入力を始めましょう。
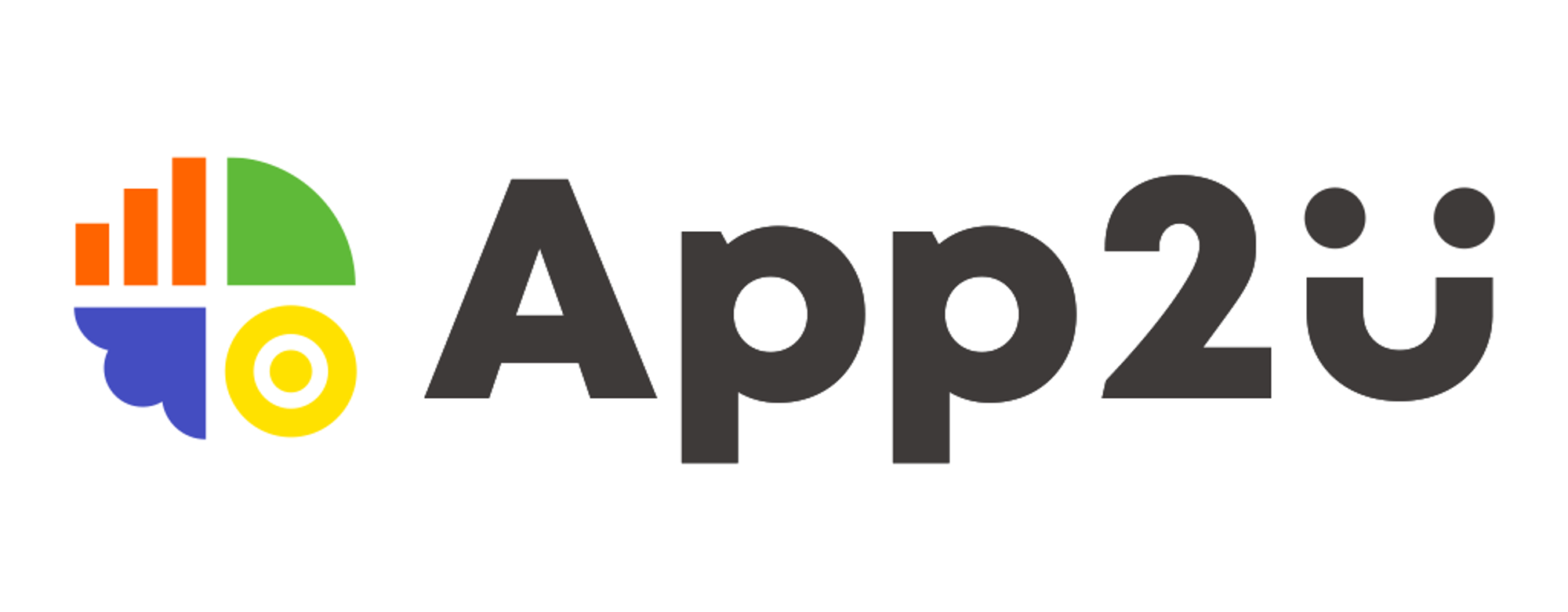
アプリのインストールができない場合は、端末の「設定」メニューから「提供元不明のアプリのインストール」を「許可」にしてください。項目の位置はOSのバージョンなどによって異なりますので、端末のヘルプ等をご参照ください