App2uでは、有料の「会員プラン」を設定してその会員ランクに応じたコンテンツの配信が可能です。(例:プレミアム会員限定のブログ、チャット、イベント情報など)
ただし、会員プランを設定するためには、事前にiOSのApp Atore Connectでの「サブスクリプション(月額課金)」、「アプリ内課金(1回のみの課金)」の設定が必須となります。
設定がお済でない方は、以下のマニュアルを参考に必要な設定を完了したあとで、App2Uの管理画面での設定を進めてください。
① 会員ランクの設定は最大3つまでです。
② 無料の会員プランは設定できません。
③ 実際のお金でテストする場合は、App Storeに公開されたアプリで実施する必要がありますのでご注意ください。
④ 以下の手順はApple デベロッパーアカウントのオーナー権限で実施してください。
1. 契約/税金/口座情報の設定
App Store Connect にアクセスします。(※ Appleデベロッパーアカウントに登録済みのアカウントでログインしてください)
ホーム画面が表示されましたら、「契約/税金/口座情報」をクリックしてください。
【STEP 1】 利用規約に同意
「契約」・「税金」・「口座情報」・「法人」・「請求書」のタブが表示されますので「契約」タブをクリックしてください
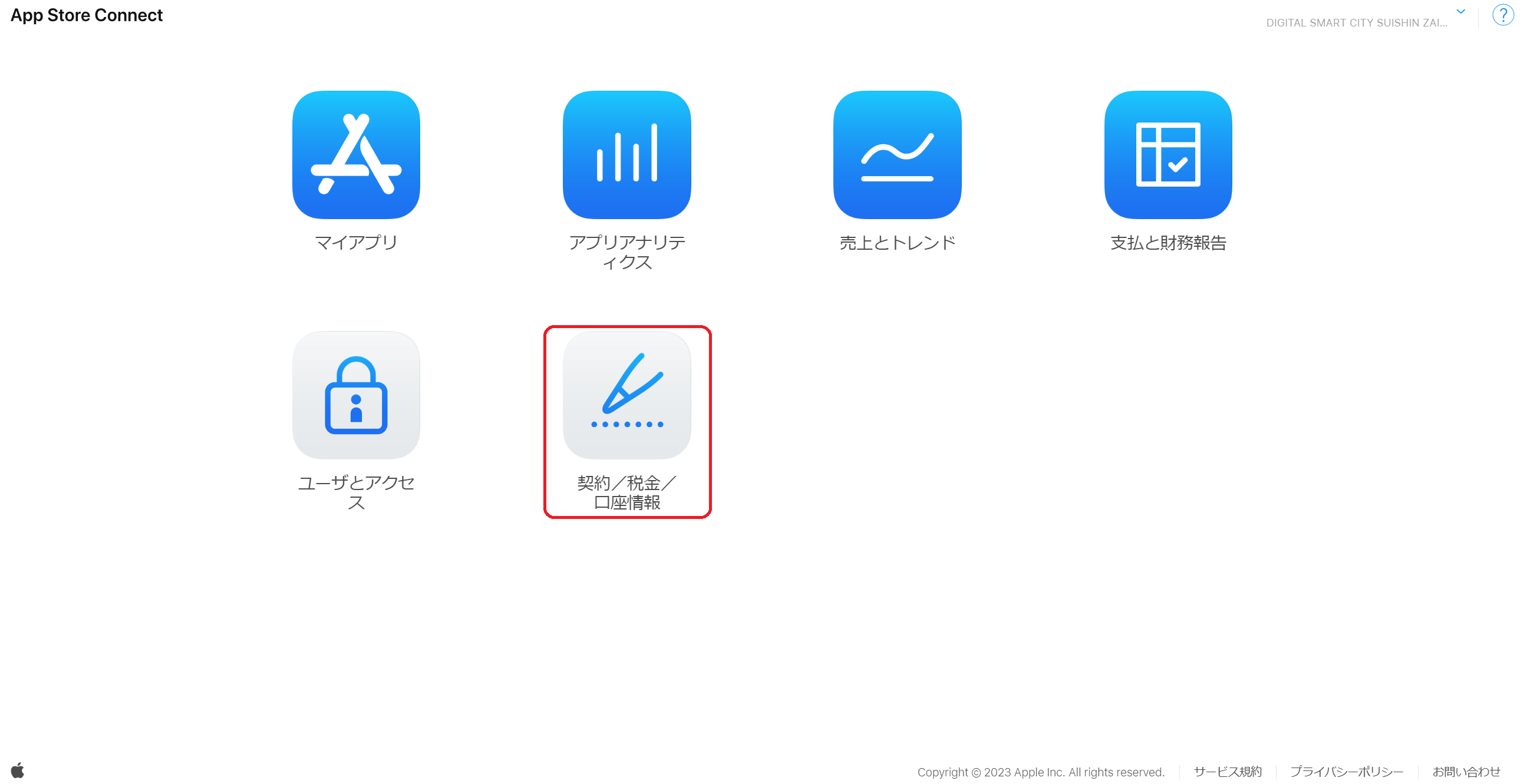
「有料 App」の欄を確認し、「利用規約を確認して同意」をクリックします。
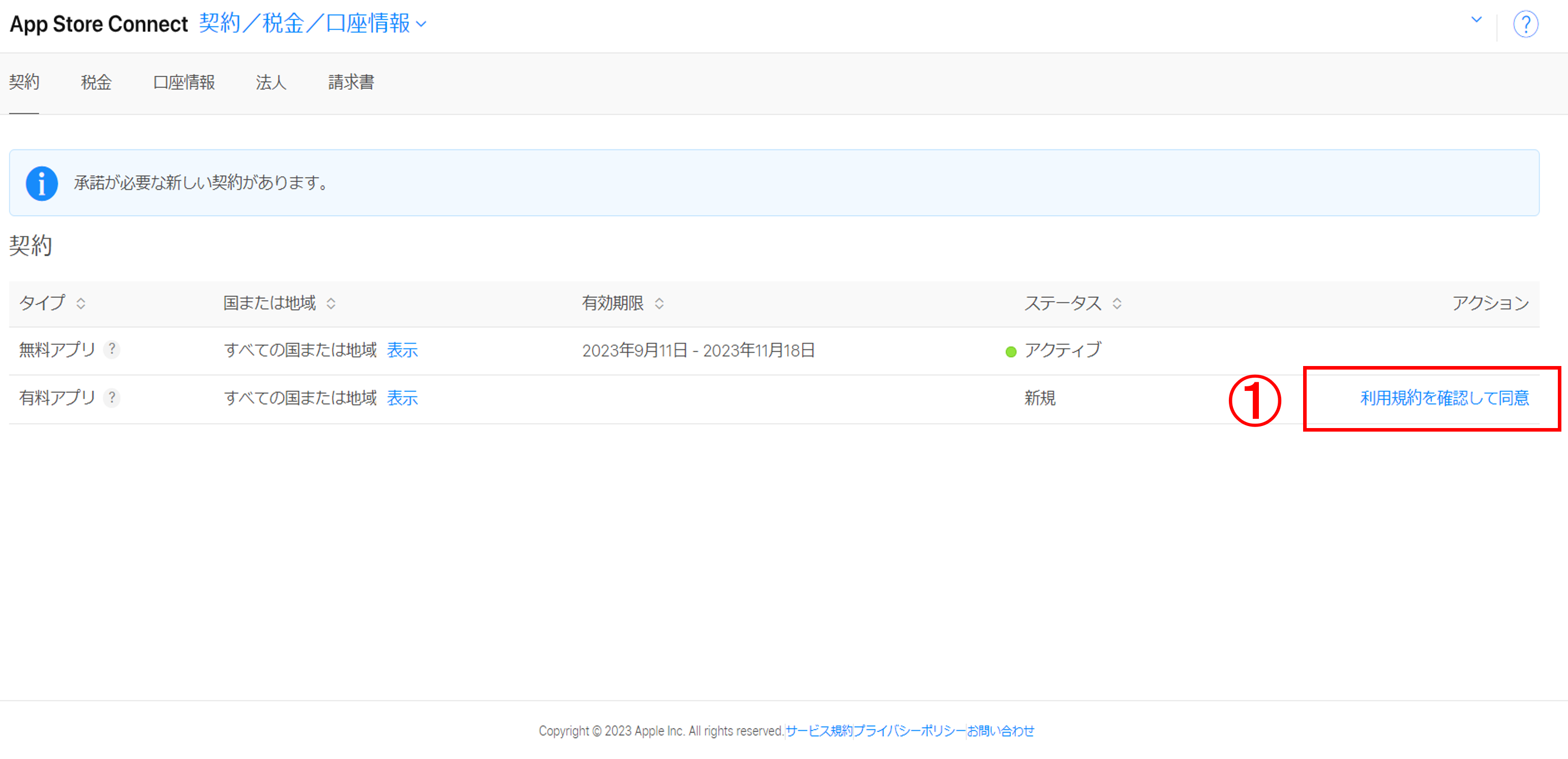
「有料アプリケーション契約」のポップアップで契約内容を確認し、「上記の契約を読み、これに同意します。」にチェックを入れ「同意する」ボタンをクリックします。
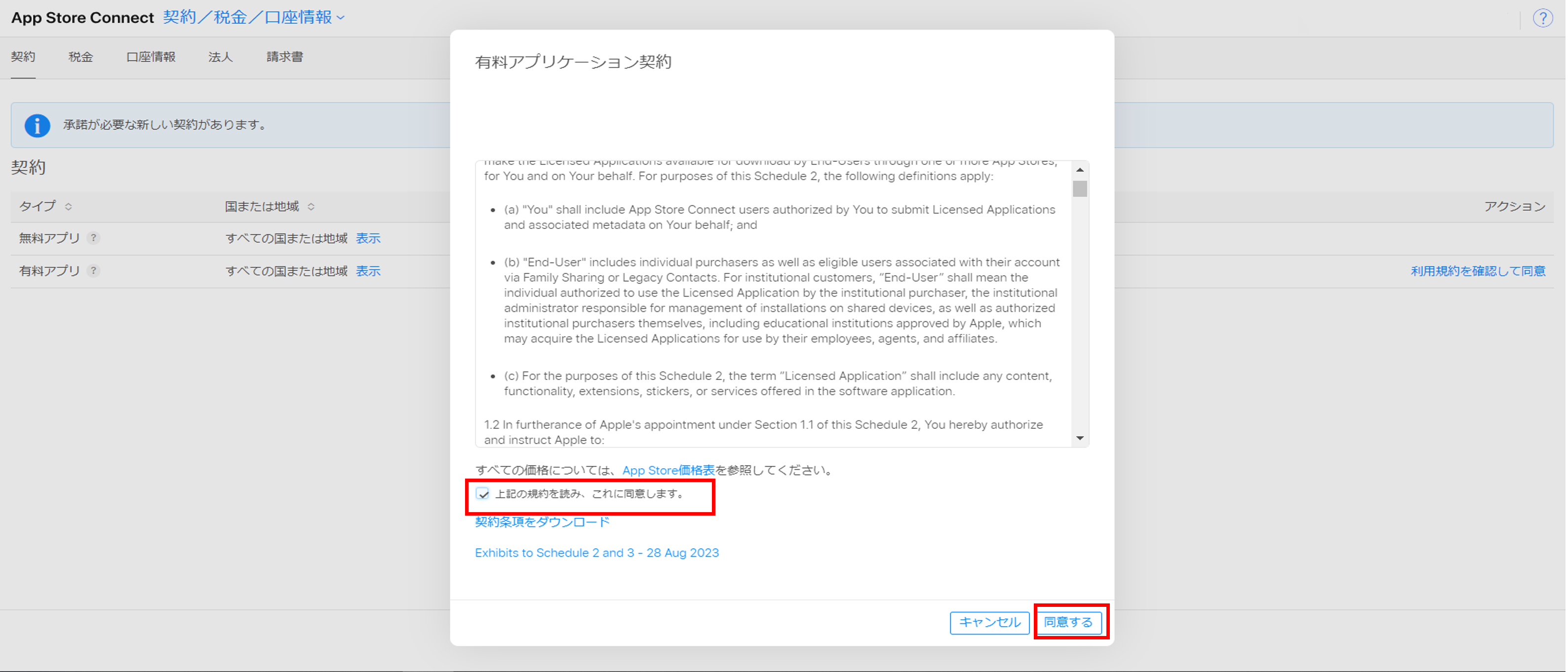
クリックすると、2 ファクタ認証の確認コードの入力を促すメッセージが表示される場合があります。確認コードの取得方法については、こちらをご覧ください。
利用規約い同意した後に、その同意を取り消すことはできません。
【STEP 2】 口座情報の入力
「口座情報」・「税務申告書」・「利用規約」の入力欄が表示されますので、それぞれ入力していきます。
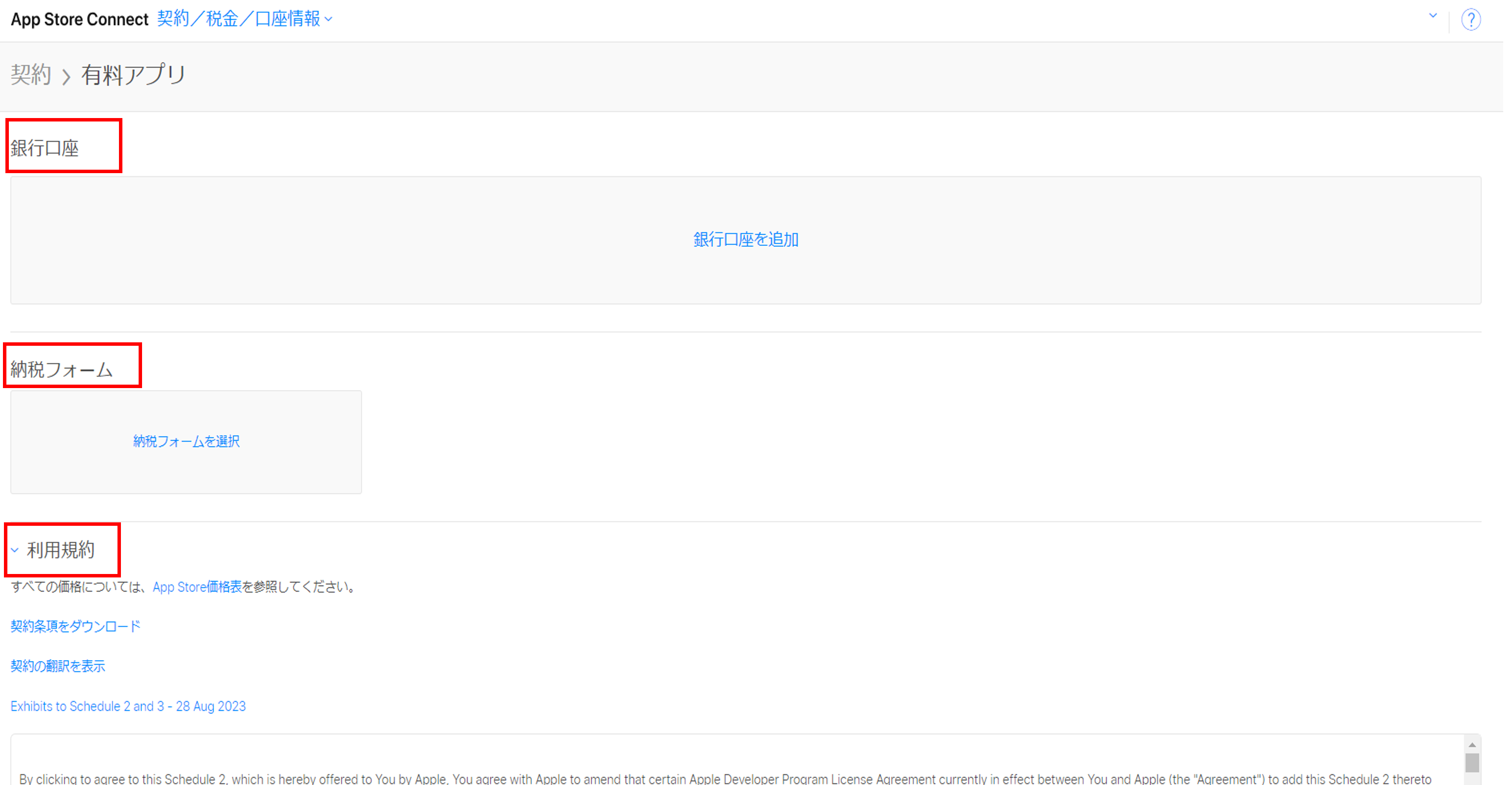
米国の納税フォームの提出はAppleと取引を行うすべての方に必要ですので、こちらを参考に入力してください
入力した申請情報は不備がなければ約24時間で認証されます。ステータスが「アクティブ」になりましたら、アプリ内課金の機能を使用することが可能となります。
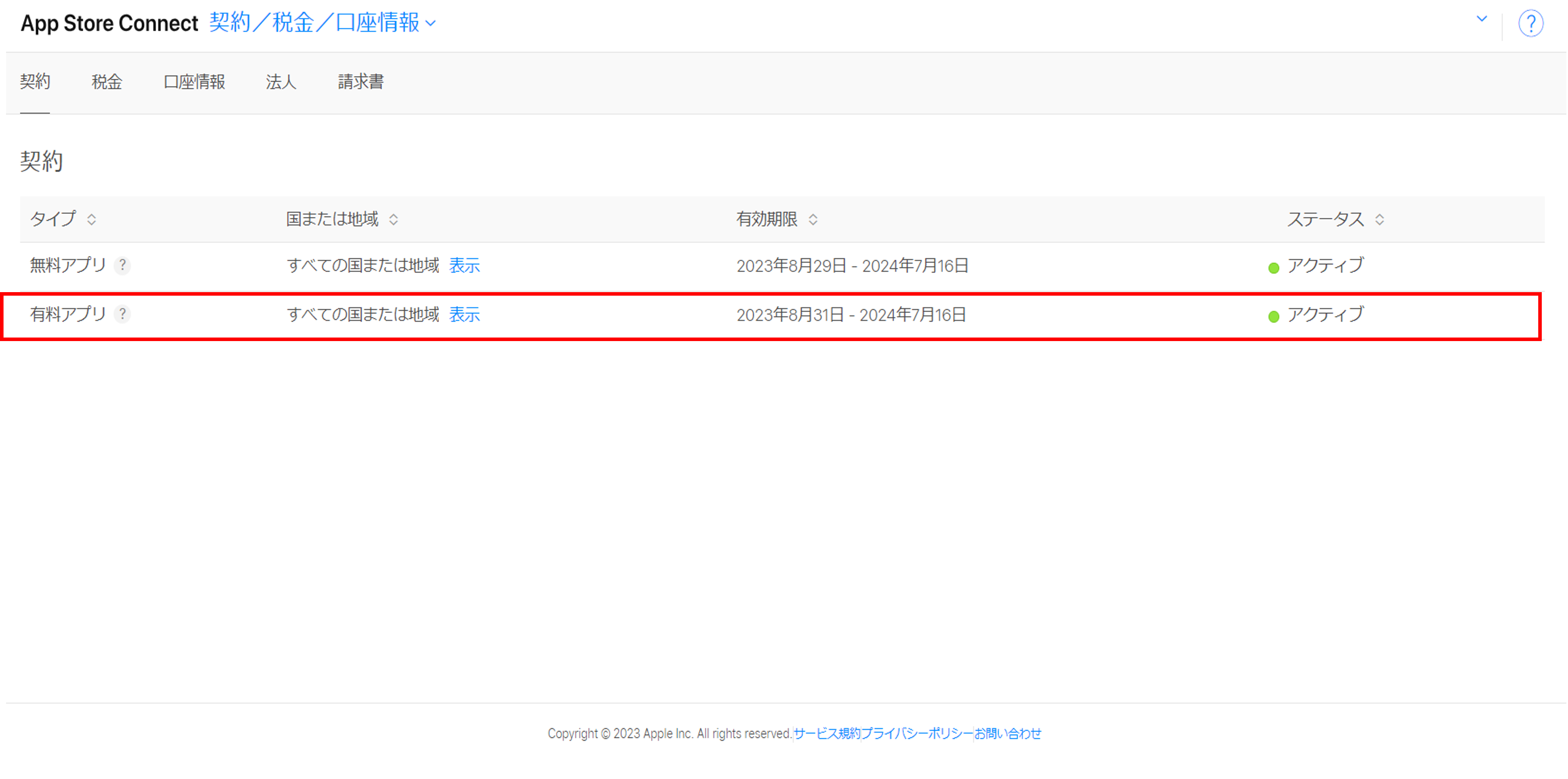
2. App Store Connect で「サブスクリプション」・「アプリ内課金」を設定
アプリ内課金で提供するサービスやコンテンツを設定します。
【Case 1】
一回払い(都度購入)の商品を設定
【Case 2】
サブスクリプション(定期購入)の商品の設定
【Case 1】サブスクリプションの商品を作成する
(1)サブスクリプショングループの作成
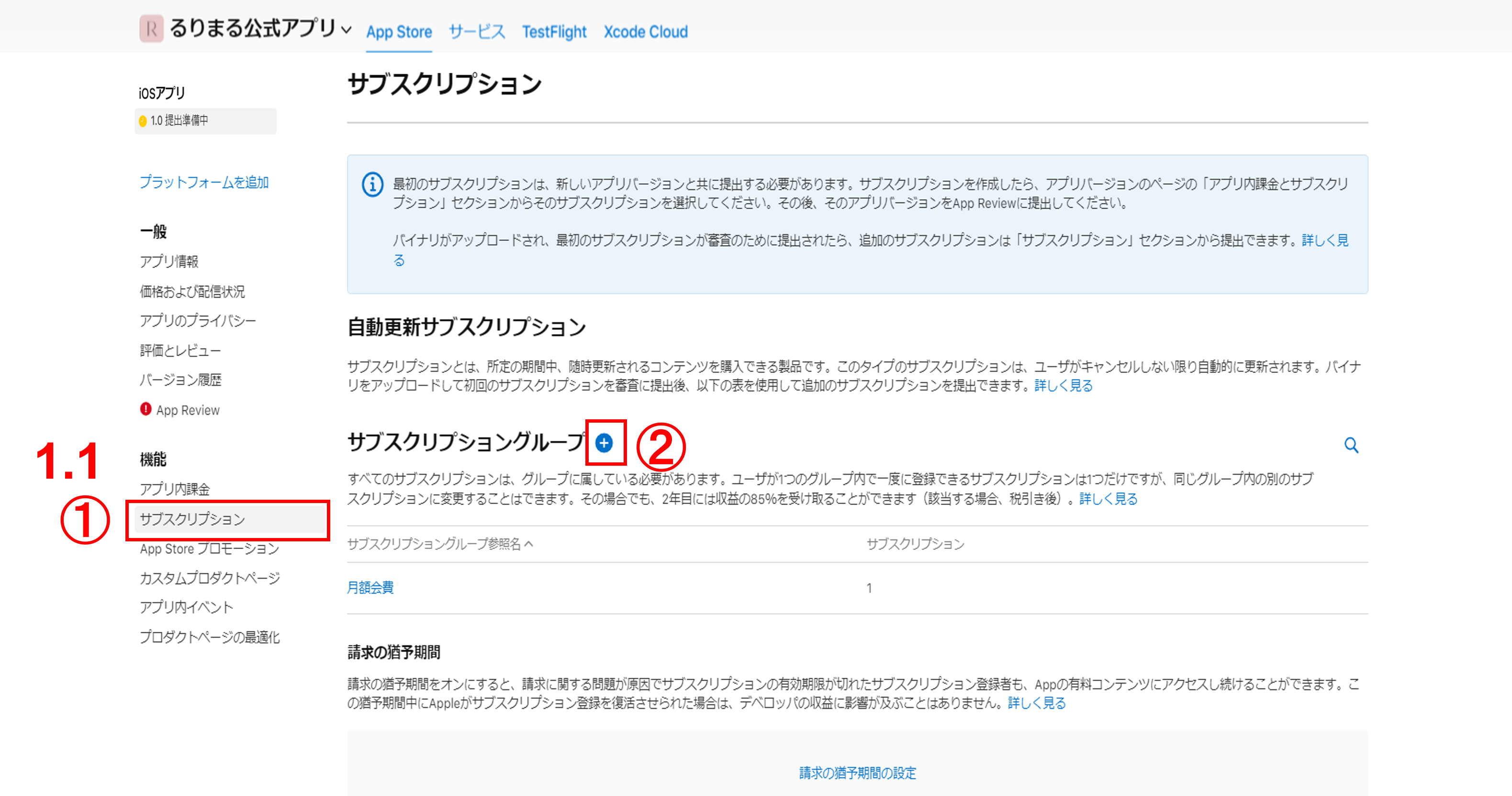
対象アプリの管理画面で「機能」メニューにある①「サブスクリプション」メニューを選択します。②「+」アイコンをクリックすると「サブスクリプショングループ作成」ポップアップが開きます。

「追加の……しますか?」のポップアップが表示されますので「理解しました……作成します」にチェックを入れ、「次へ」ボタンをクリックします。
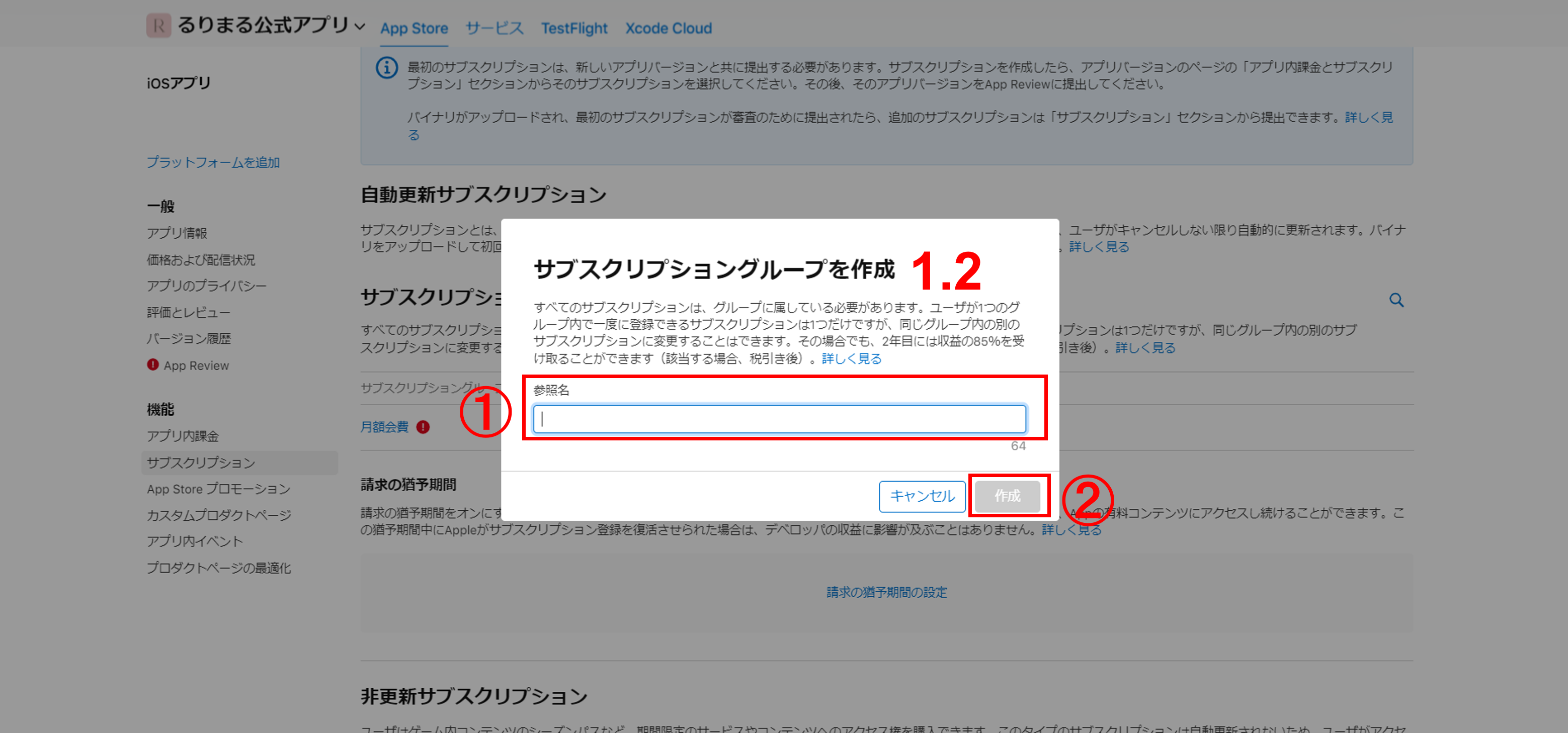
「参照名」に分かりやすい名前を入力して「作成」をクリックします。
参照名
App Store Connect上のみで表示されます。管理しやすいようにわかりやすい名前を設定してください。(例:月額会費など)
「参照名」は後から変更できません。
作成に成功すると、グループの詳細設定の画面が表示されます。また、「サブスクリプショングループ」の覧に新たに作成したグループが表示されます。
(2) サブスクリプションの新規作成
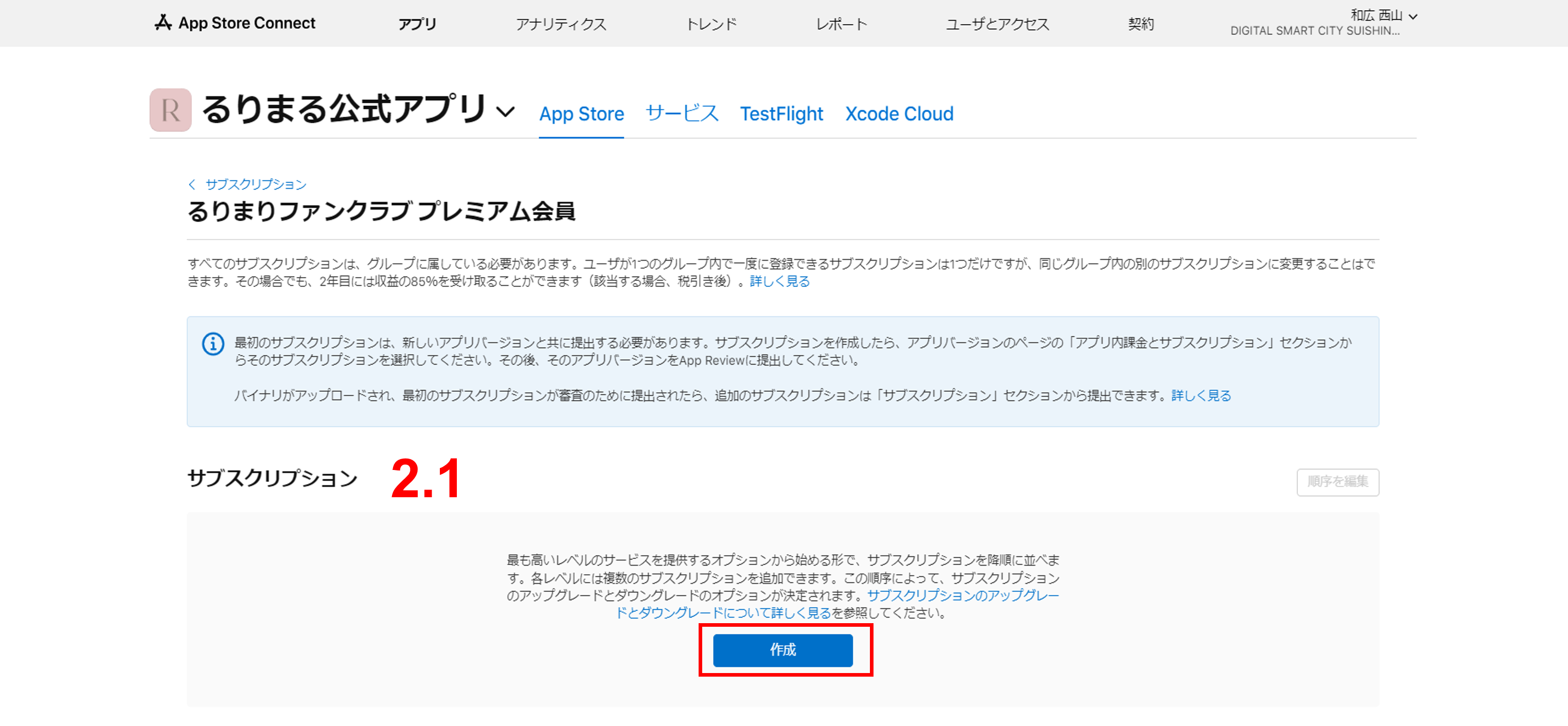
新規にサブスクリプションを作成する場合は、サブスクリプショングループ名をクリックし、「作成」ボタンまたは「+」ボタンををクリックします。
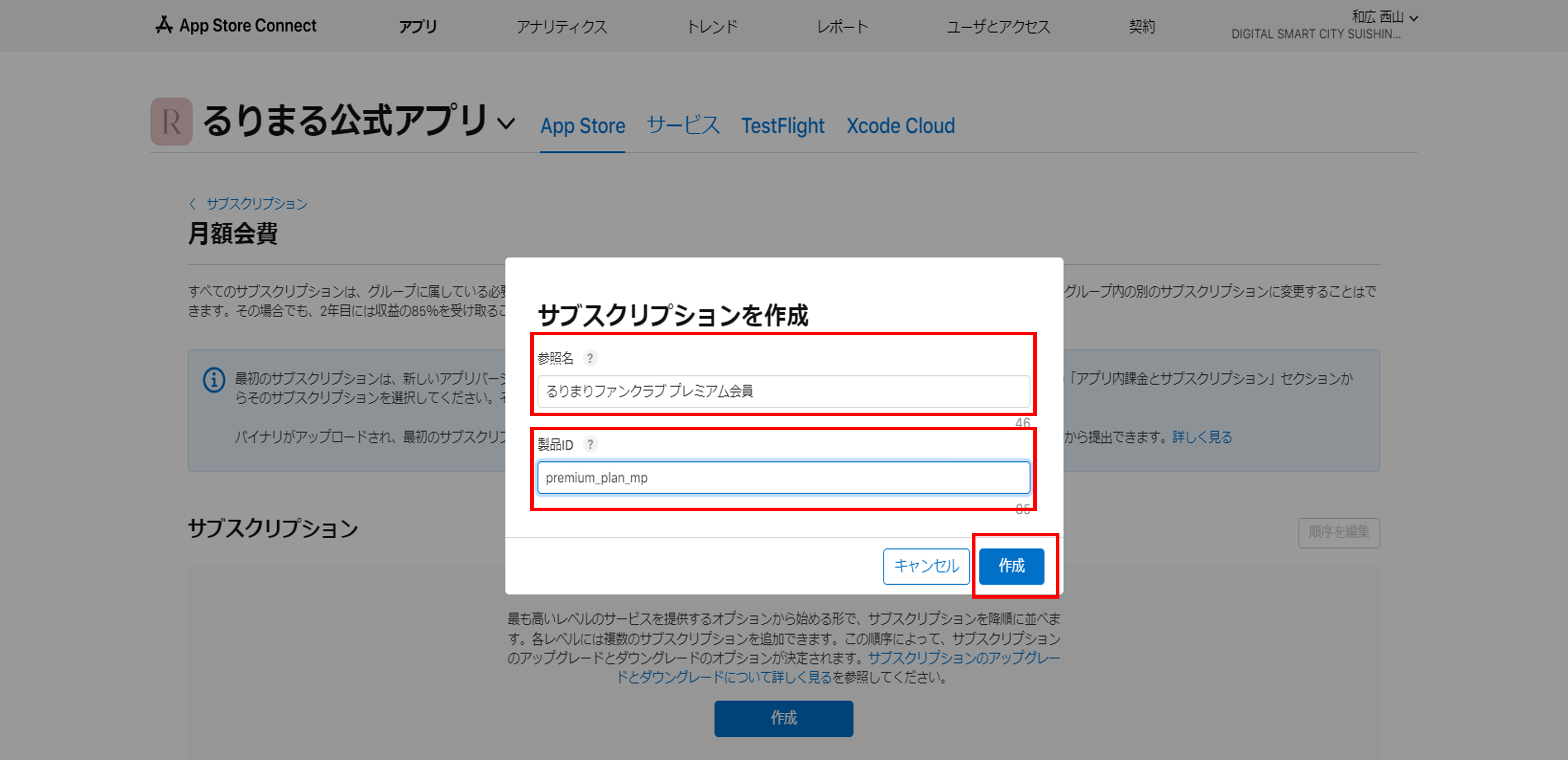
参照名
サブスクリプションのサービスの名称を入力します。「売上とトレンド」のレポートなどで使用されますので管理しやすい名称を入力してください。あとから変更も可能です。
App Store でユーザーに表示される名称ではありません。
名前は最大64文字です。
製品ID
レポートに使用される固有な英数字のIDです。
1度使用した製品IDは、その製品が削除されても再度使用することはできませんので注意してください。
英数字、ピリオド、下線(_)が使用できます。
(3) サブスクリプションの詳細設定
新規作成が完了すると、サブスクリプションの詳細を設定する画面が表示されます。
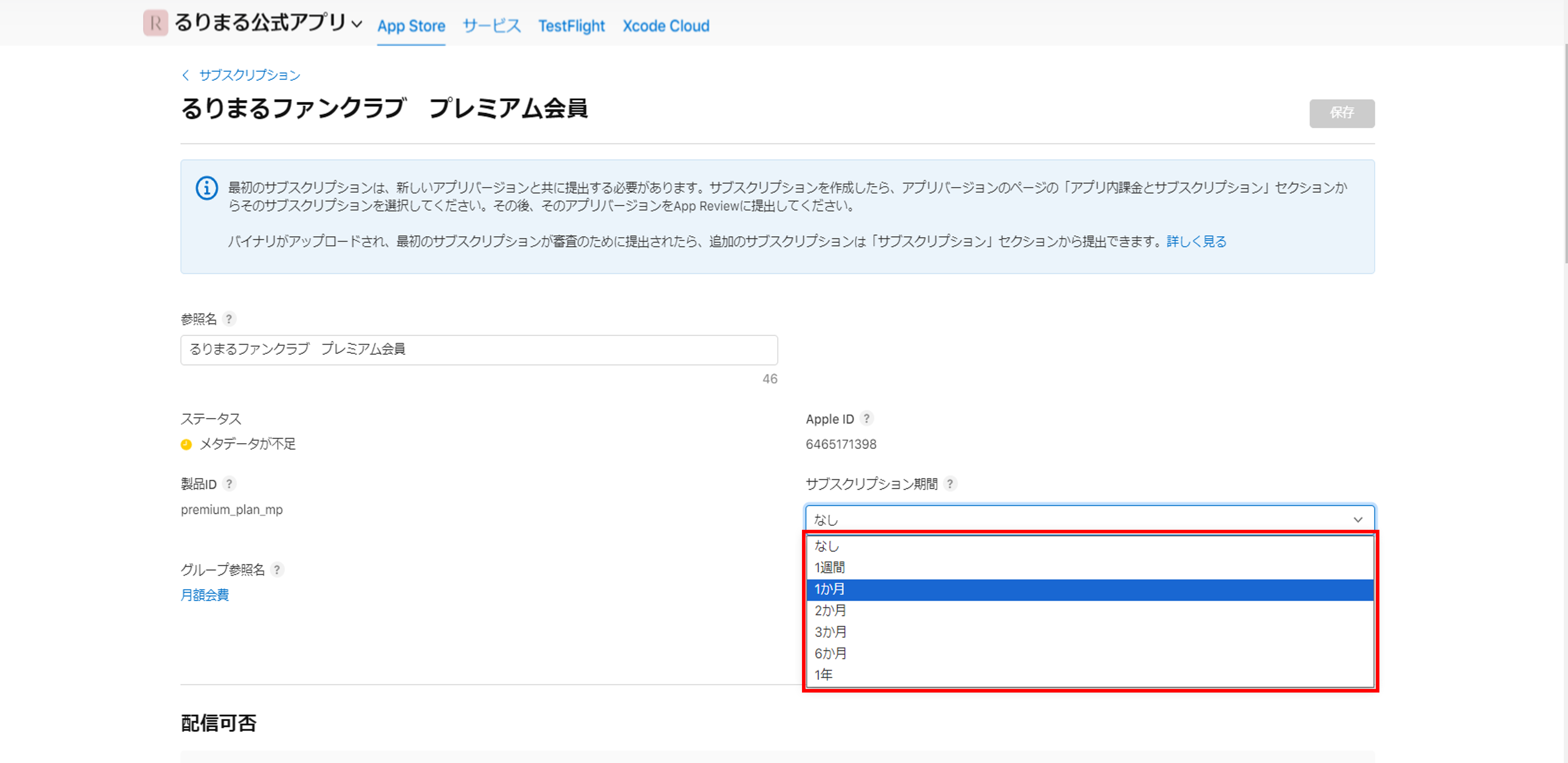
「サブスクリプション期間」のプルダウンから自動更新される期間を選択します。
月額決済の場合は「1か月」に設定します。
次に、サブスクリプションを配信する国や地域を設定します。
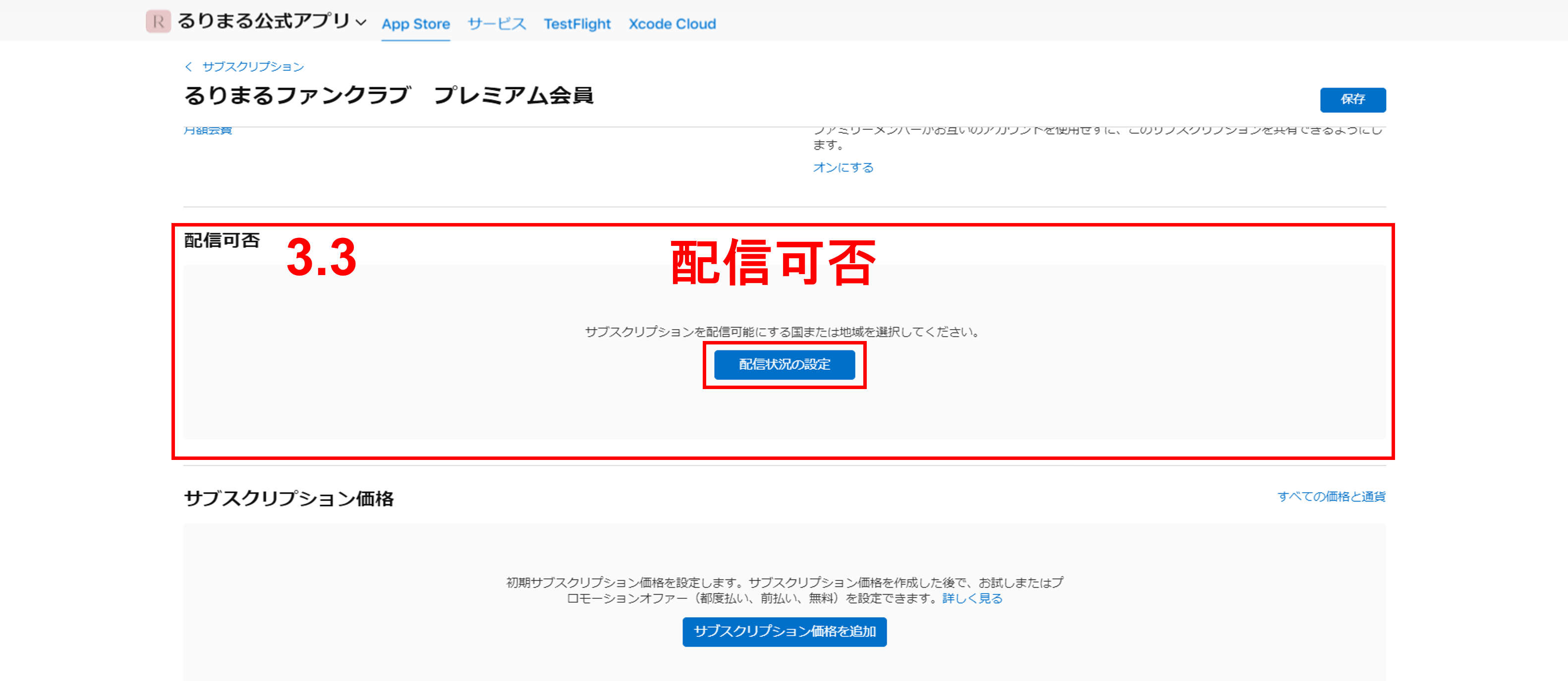
「配信可否」の欄で「配信状況の設定」クリックをクリックすると、「国または地域の配信状況」ポップアップ画面が表示されます。
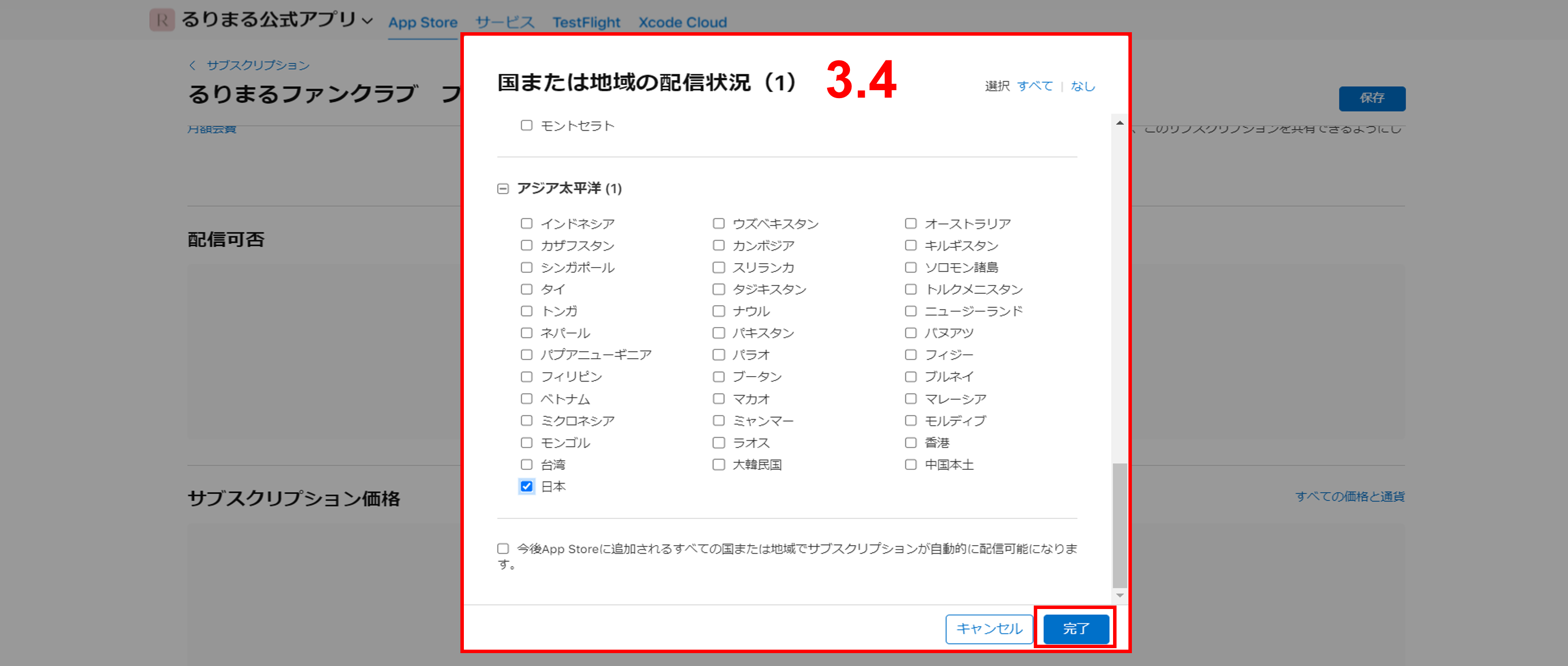
「国または地域の配信状況」のポップアップ画面では配信する国または地域を選択します。
デフォルトではすべてにチェックが入っていますので、配信を希望する国のみをチェックして「完了」ボタンをクリックします。
アプリで扱うコンテンツが日本語のみの場合、「日本」にチェックを入れます。
継続課金の価格の設定をします。
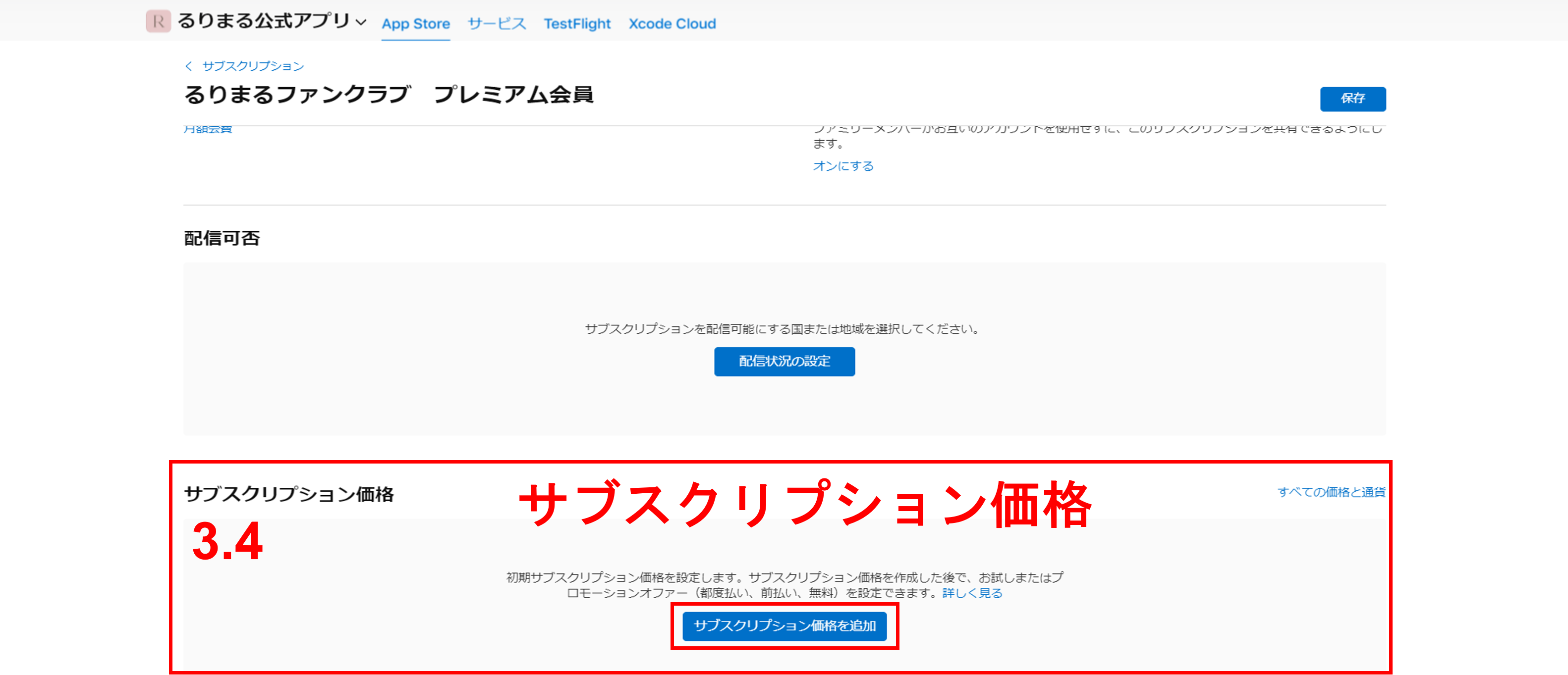
「サブスクリプション価格」の欄にある「サブスクリプション価格の追加」ボタンをクリックします
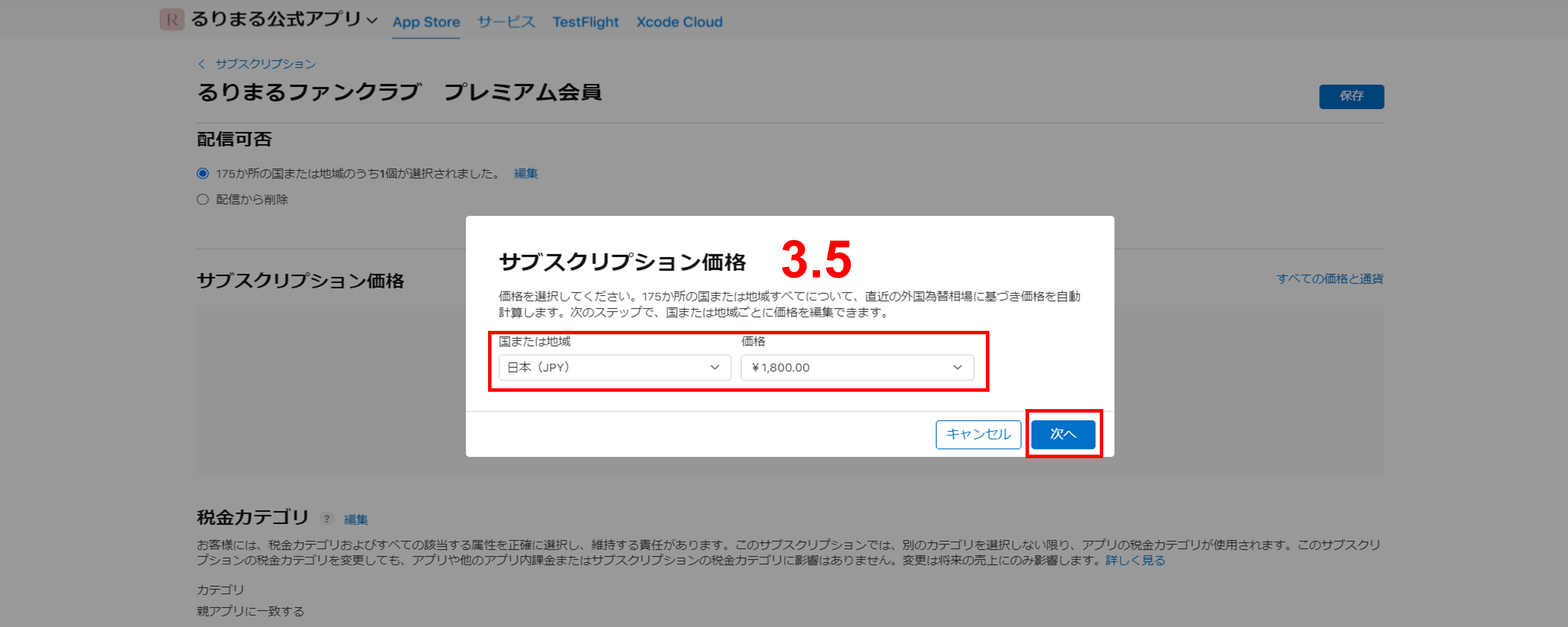
「サブスクリプション価格」のポップアップ画面が表示されますので、基準となる「国または地域」、「価格」設定し「次へ」ボタンをクリックします。
ここでの基準価格は「日本円(JPY)で¥〇〇〇」と設定しておけば問題ありません。
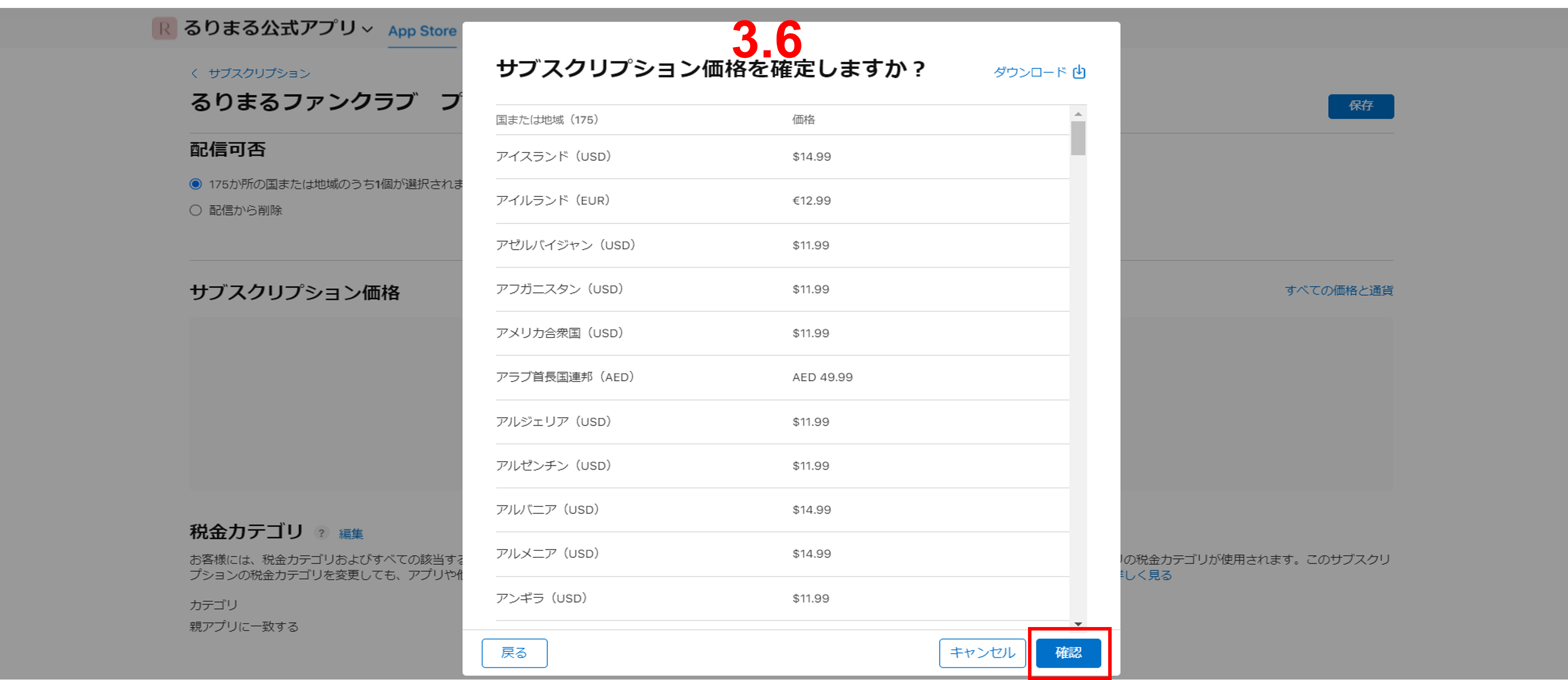
前の画面で設定した価格が、各国通貨でいくらになるかを自動的に計算して表示されます。
それぞれ変更することも可能ですが、通常はそのまま「確認」をクリックしてください。
最後に、App Storeに表示するサブスクリプションの表示名および説明を設定します。
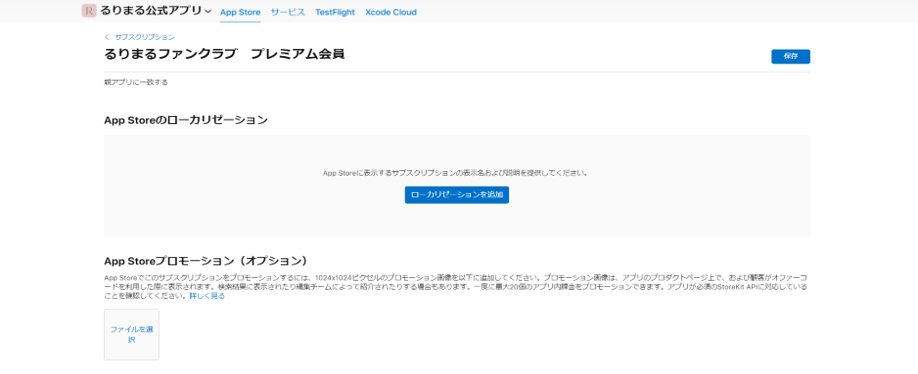
「ローカリゼーションを追加」をクリックし、「AppStoreのローカリゼーションを追加」ポップアップで、3つの情報(言語、表示名、説明)を入力し、「追加」をクリックします。
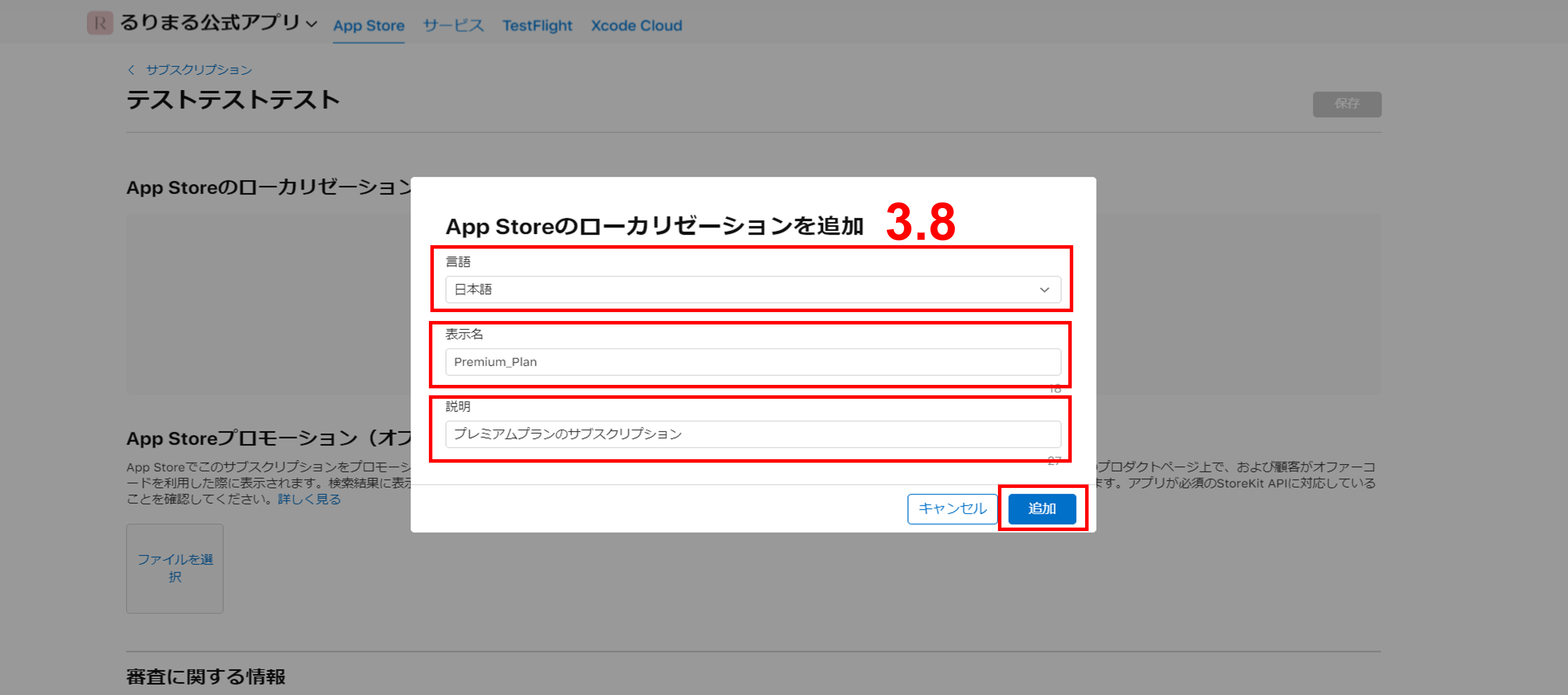
言 語
表示される情報が、どの言語のユーザー向けに表示されるかを設定します。必要に応じて「言語」を選択してください。
日本語ユーザーのみを対象にする場合は「日本語」に設定します。
表示名
App Atoreに表示される名称です。(例:月額会費、プレミアム会費など)
説 明
App Atoreに表示されるサブスクリプションの説明です。ユーザーに分かりやすい表示名と説明を設定しましょう。(例:プレミアムプランの自動継続会費など)
オプションで「App Storeプロモーション」の設定も可能です。
App StoreではユーザーがAppをダウンロードする前でも、直接、App内課金アイテムの内容を確認できるようになっています。App Storeでの販促に活用したい方は各項目を追加していきます。
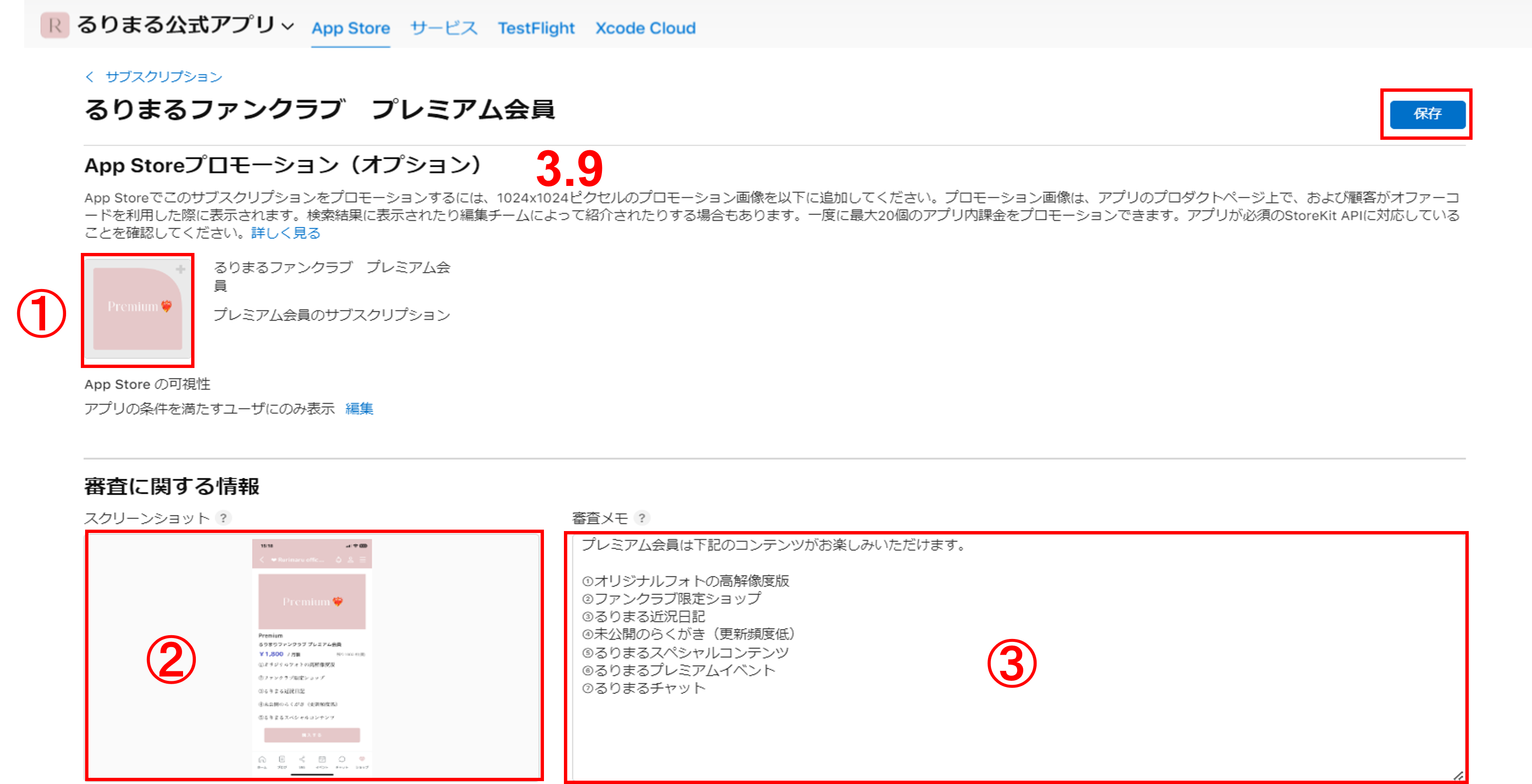
①には課金する会員プランのプロモーション画像をアップロードし設定します。
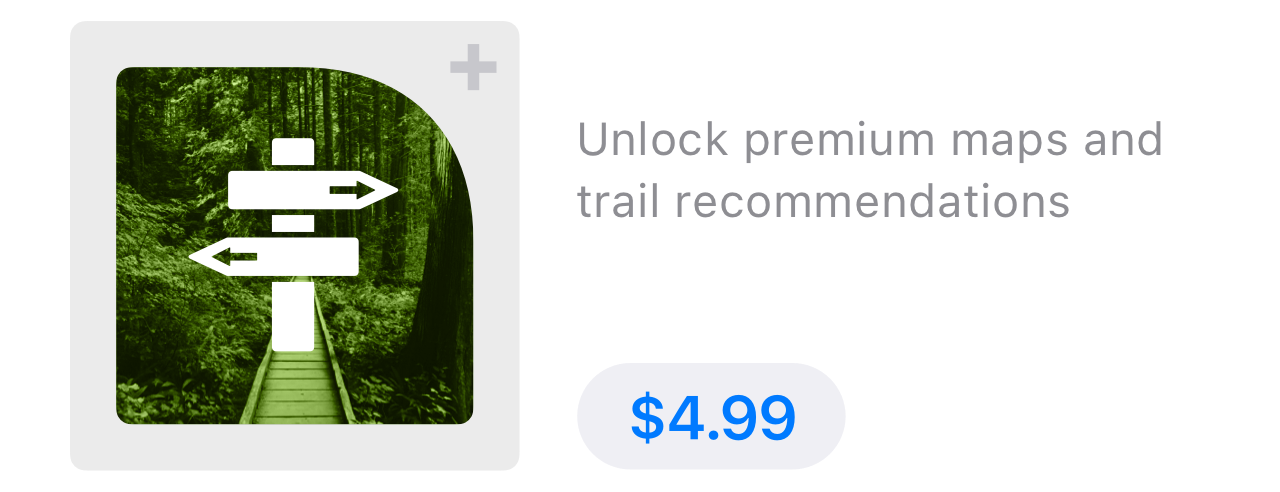
②と③はAppleの審査に必要な情報となりますので、スクリーンショットと説明を入力し 、その後、「保存」ボタンをクリックすると商品の詳細設定は完了です。
プロモーション画像
・App Storeに表示される画像です。
画像のサイズは1024 X 1024ピクセルです。
審査に関する情報
・スクリーンショットは審査の目的においてのみ使用します。App Storeに表示されることはありません。
審査メモ
・審査に役立つアプリ内課金に関する追加情報を記入します。
審査の際に必要な情報を入力しているのに「メタデータが不足」と表示された場合は、スクリーンショットの有無とサイズを確認してください。サイズの詳細に関してはこちらを参照してください。
すべての情報を入力したら右上にある「保存」ボタンをクリックしてください。ステータスが「提出準備中」(Appleの審査待ち状態)に変わります。
【Case 2】 1回のみ決済のアプリ内課金を設定
(1) 1回のみ決済の商品・サービスを新規作成
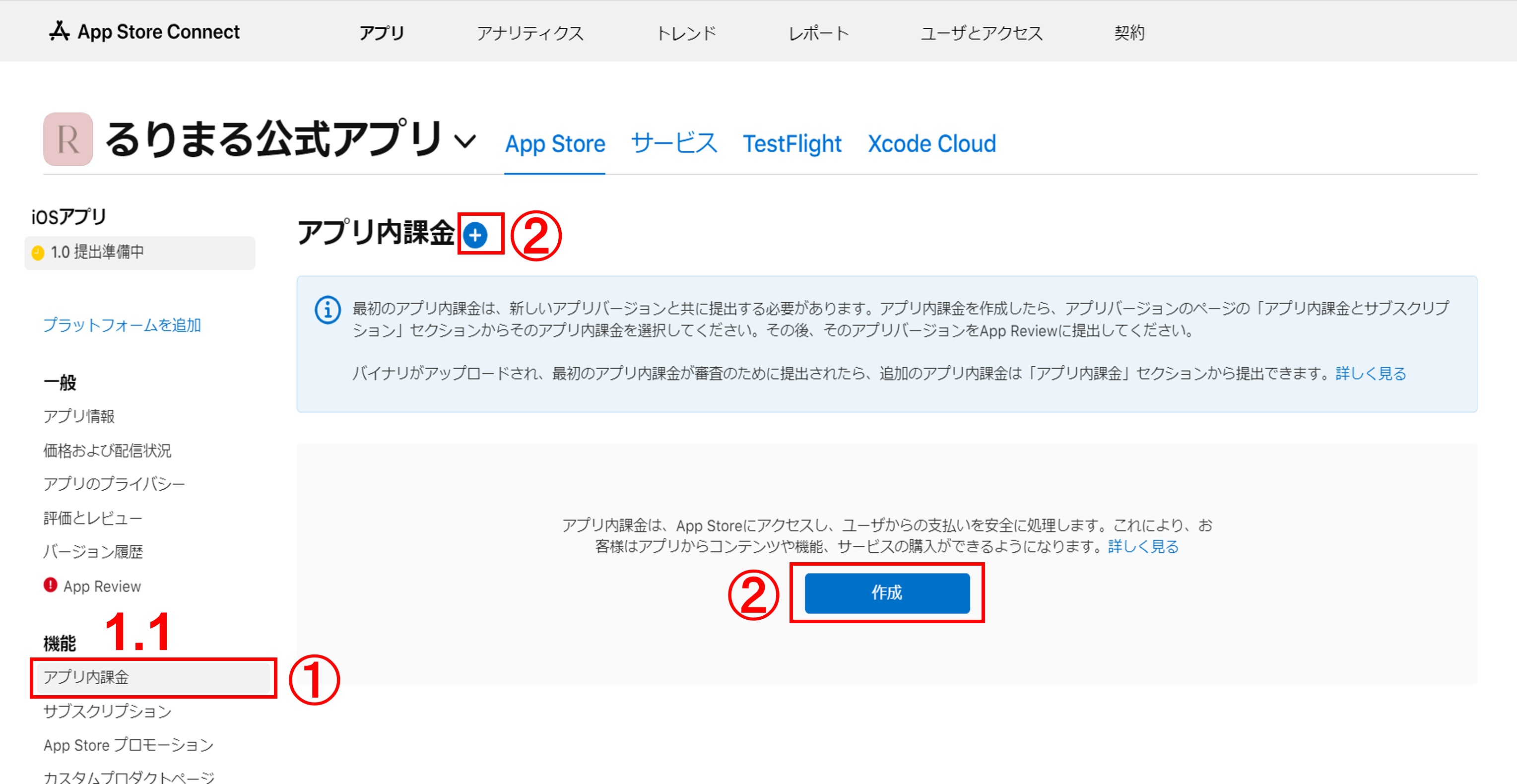
対象アプリの管理画面で「機能」メニューにある①「アプリ内課金」メニューを選択します。
②「作成」ボタンまたは「+」アイコンをクリックすると「アプリ内課金の作成」ポップアップが開きます。
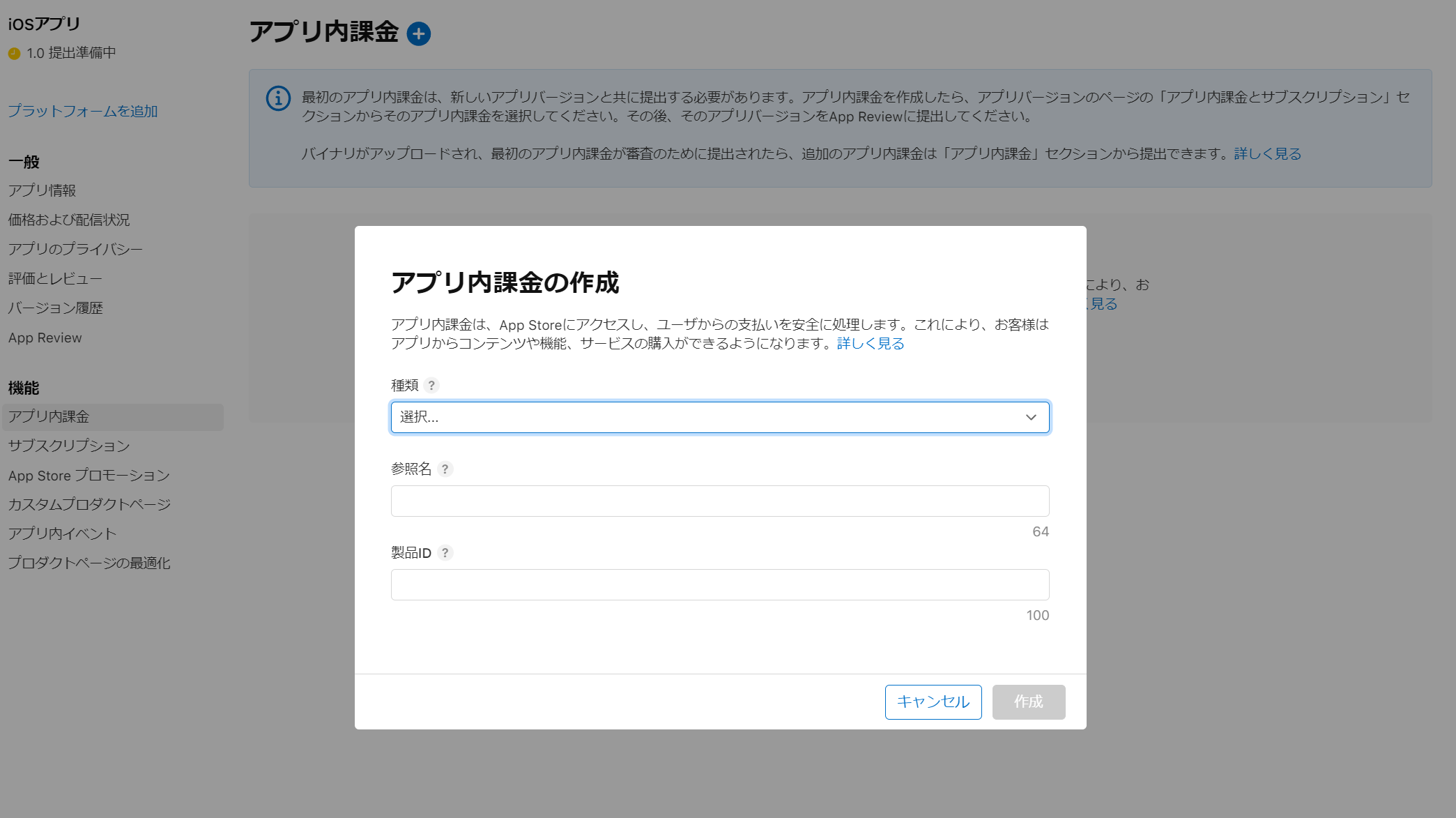
ポップアップ画面上の3つの項目の情報を入力・選択して「作成」ボタンをクリックします。
種 類
・「消耗型課金」とは、購入して使用するとなくなり、必要になれば再度購入が必要な課金方式のことです。
・「非消耗型課金」とは、一度購入すれば永続的に使用する権利を得られる課金方式のことです。
「種類」の選択は必ず「消耗型」を選択してください。
参照名
・App Store Connect上のみ(売り上げとトレンド)で表示される名称です。
・App Storeには表示されません。(例:コンテンツ利用料 など)
名前は最大 64 文字です。
製品ID
・商品の管理に使用しますので、わかりやすいIDにすることをお勧めします。
・英数字、ピリオド、下線 (_) のみが入力できます。(例:Onetime_Paymentなど)
レポートに使用される固有な英数字のIDです。あるアプリに対して使用した製品IDは、そのアプリが削除されても再度使用することはできません。
商品の新規作成が成功すると、商品の詳細設定画面が表示されます。
(2) 配信国の設定
左上に先ほど設定した「参照名」が表示されていることを確認してください。
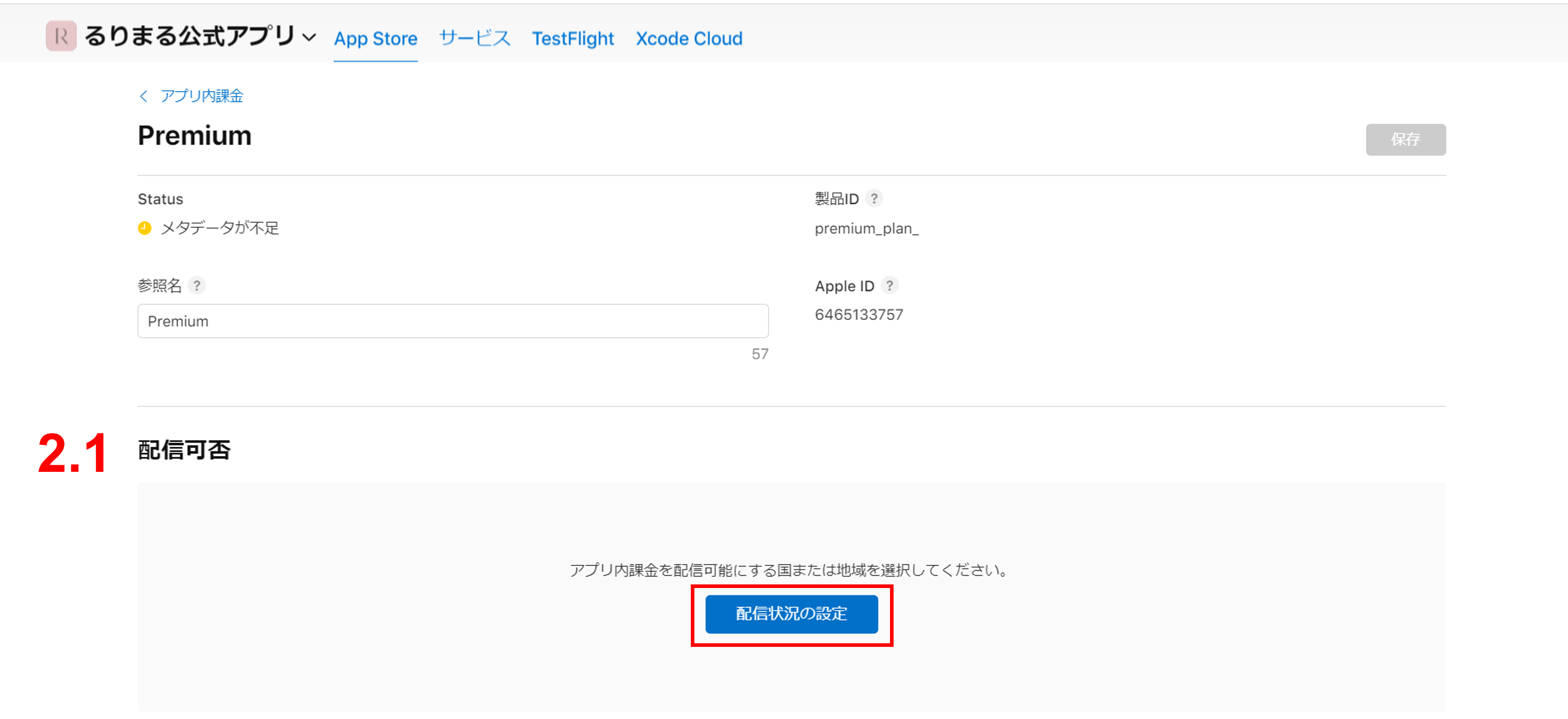
次に、アプリ内課金に対応したい国・地域を設定します。「配信可否」の項目にある「配信状況の設定」ボタンをクリックします。
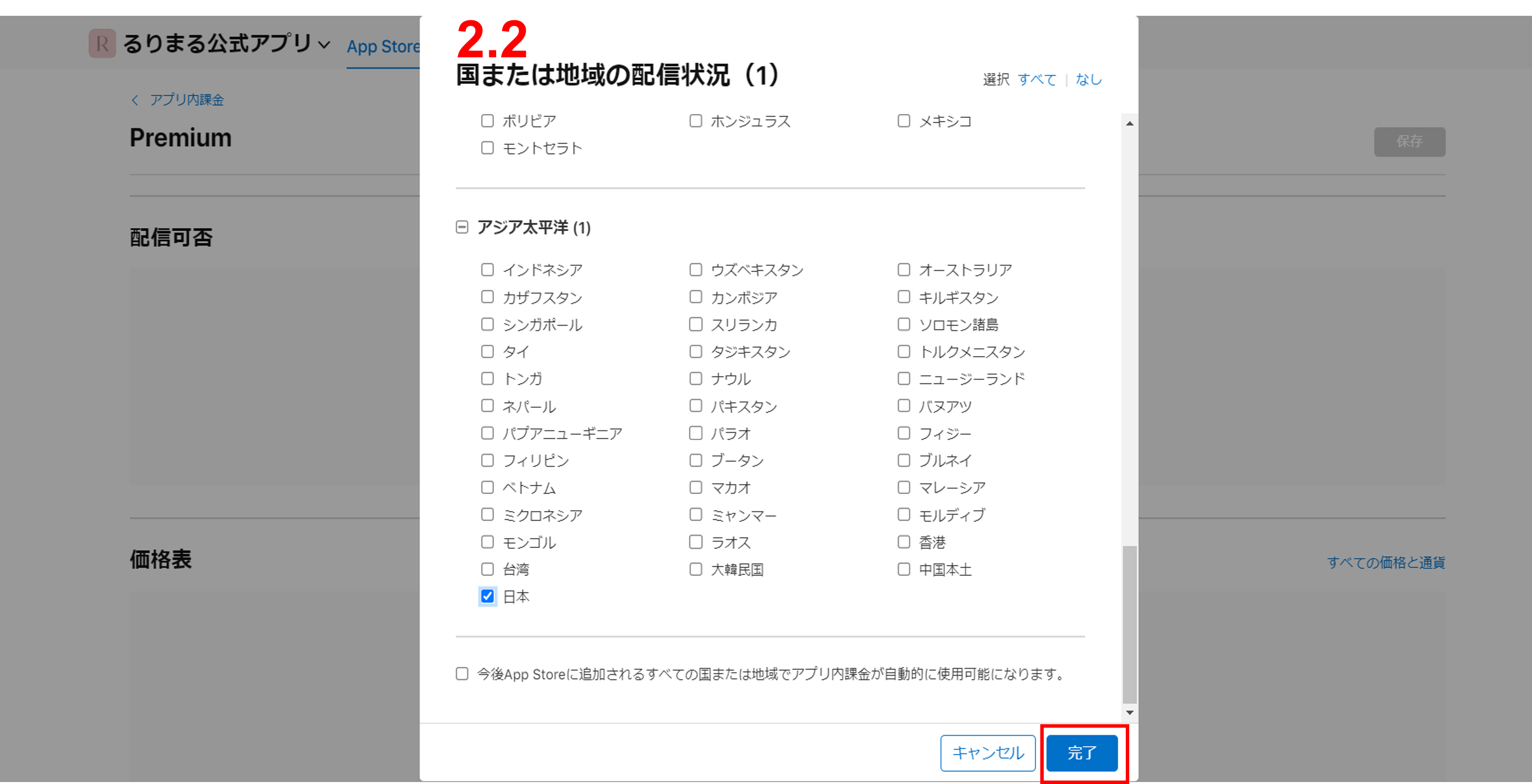
配信したい国を選択して「完了」をクリックします。
日本語のユーザーのみを対象にする場合は、「日本」を選択します。
「配信設定」の項目の表示が替わりますので、「編集」をクリックすることで後から配信国の変更も可能です。

(3) 商品・サービスの価格設定
次に商品の価格設定をします。
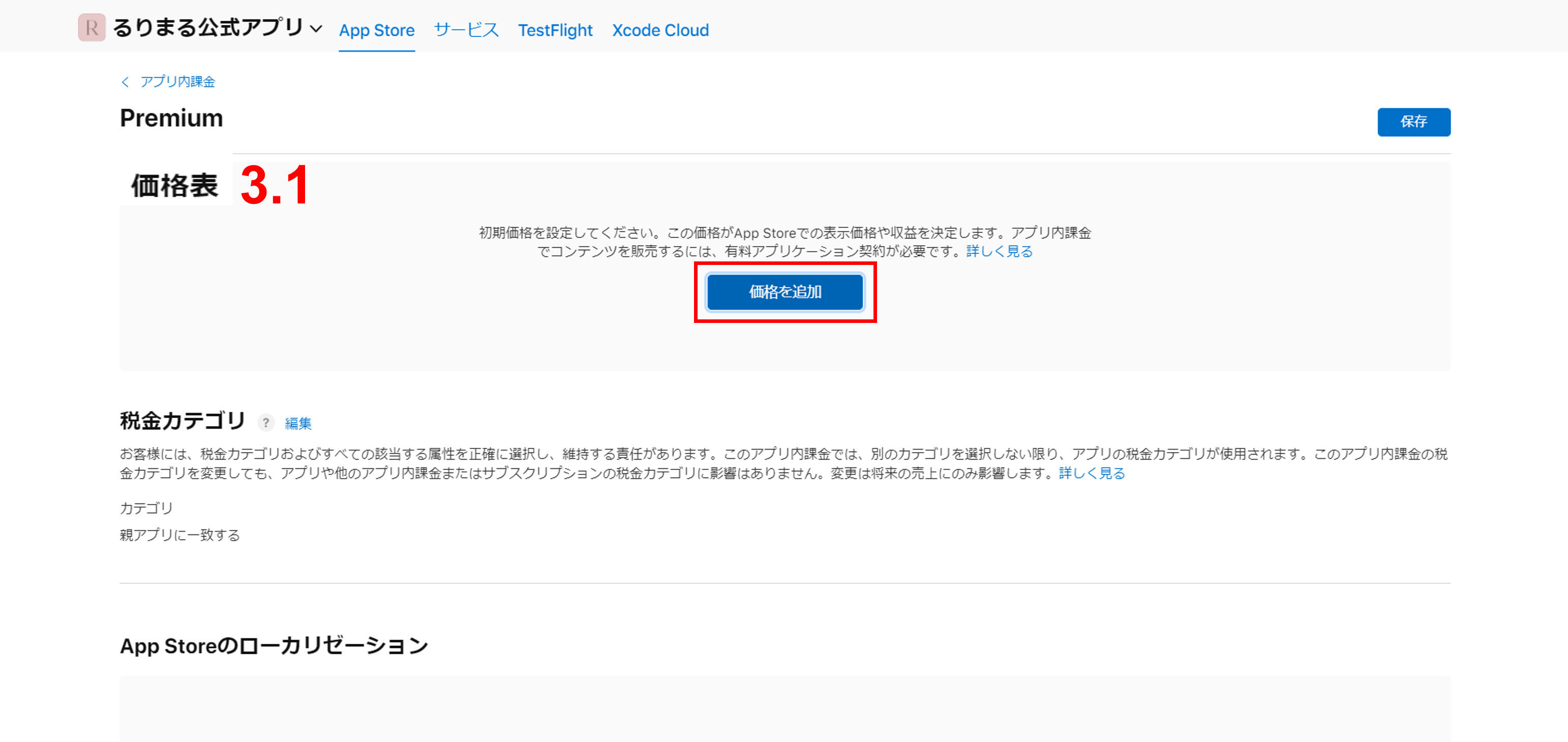
「価格表」の項目の「価格を追加」をクリックします。
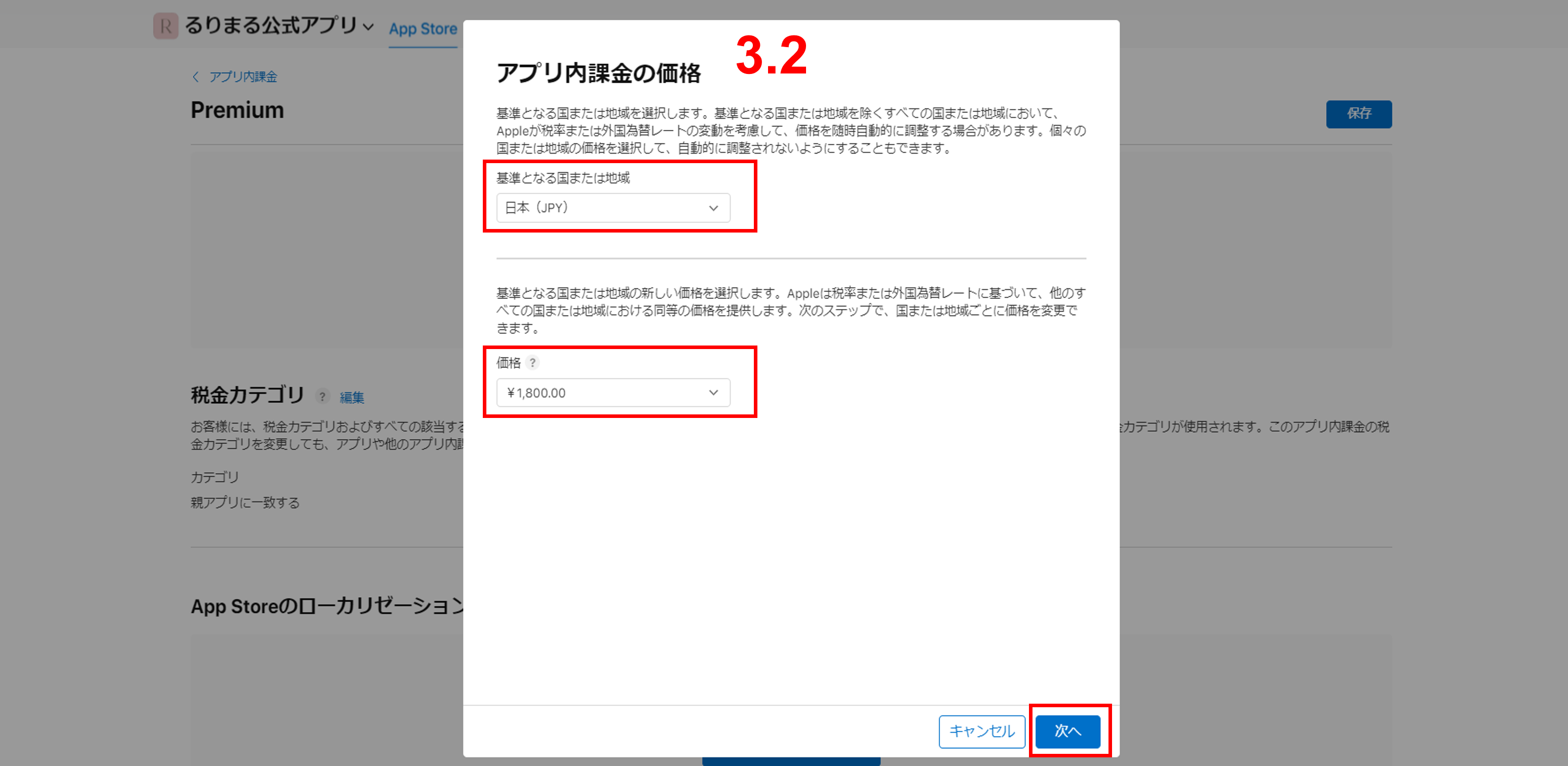
「アプリ内課金の価格」のポップアップが開きますので、各項目を選択して「次へ」をクリックします。
基準となる国または地域
・価格の基準となる通貨を選択する項目です。通常は日本(JPY)を選択します。
価格
・上の「基準となる国または地域」で選択した通貨の価格表がドロップダウンリストで表示されます。一覧の中に希望の金額がない場合は一番下の「ほかの価格を確認」をクリックしてください。
「次へ」をクリックすると「国または地域における価格」のポップアップに表示が変わります。前の画面で選択した価格(例:日本円 300JPY)を基準にした各国通貨での価格が一覧で表示されますので国ごとに違った価格の設定もできます。
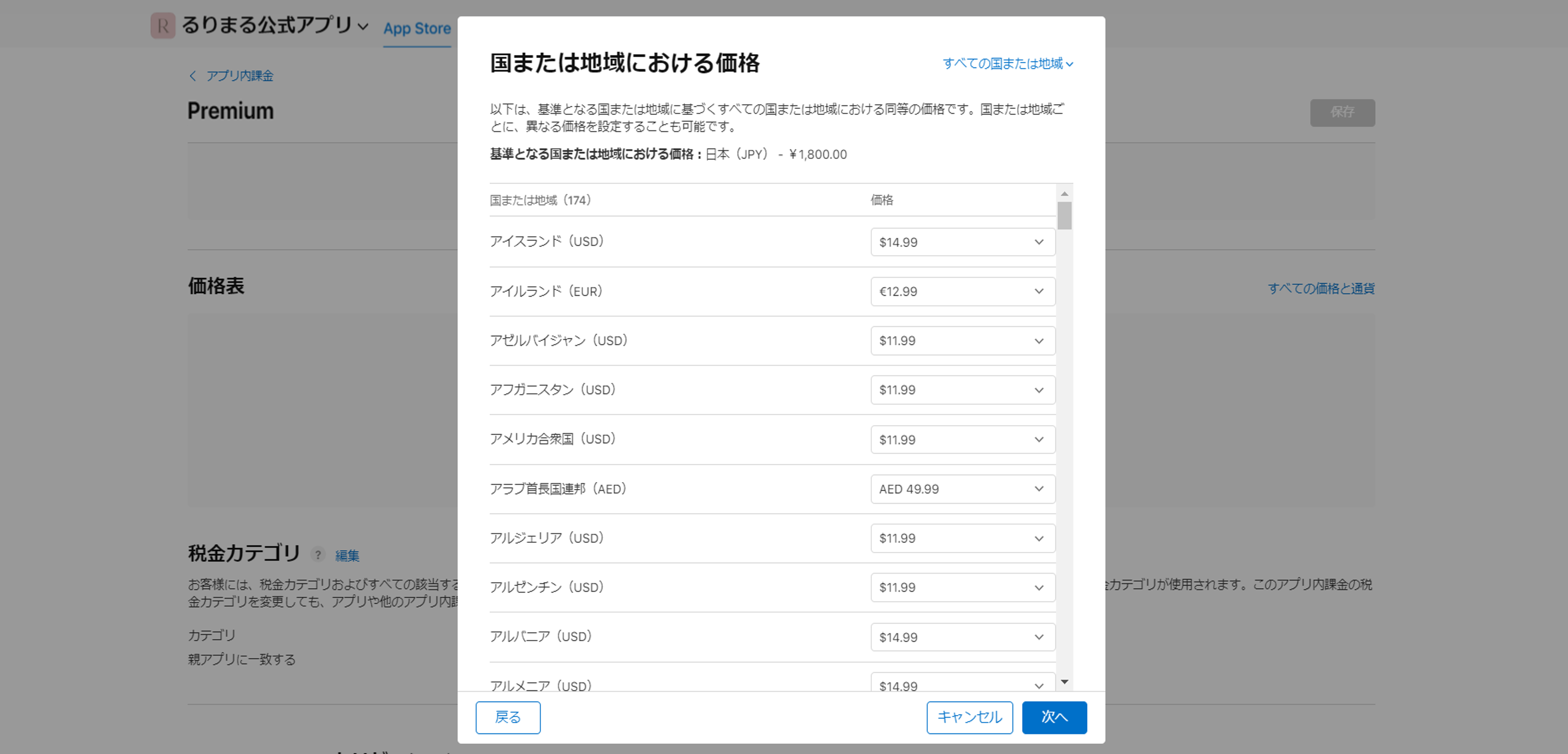
通常はそのまま「次へ」をクリックしてください。
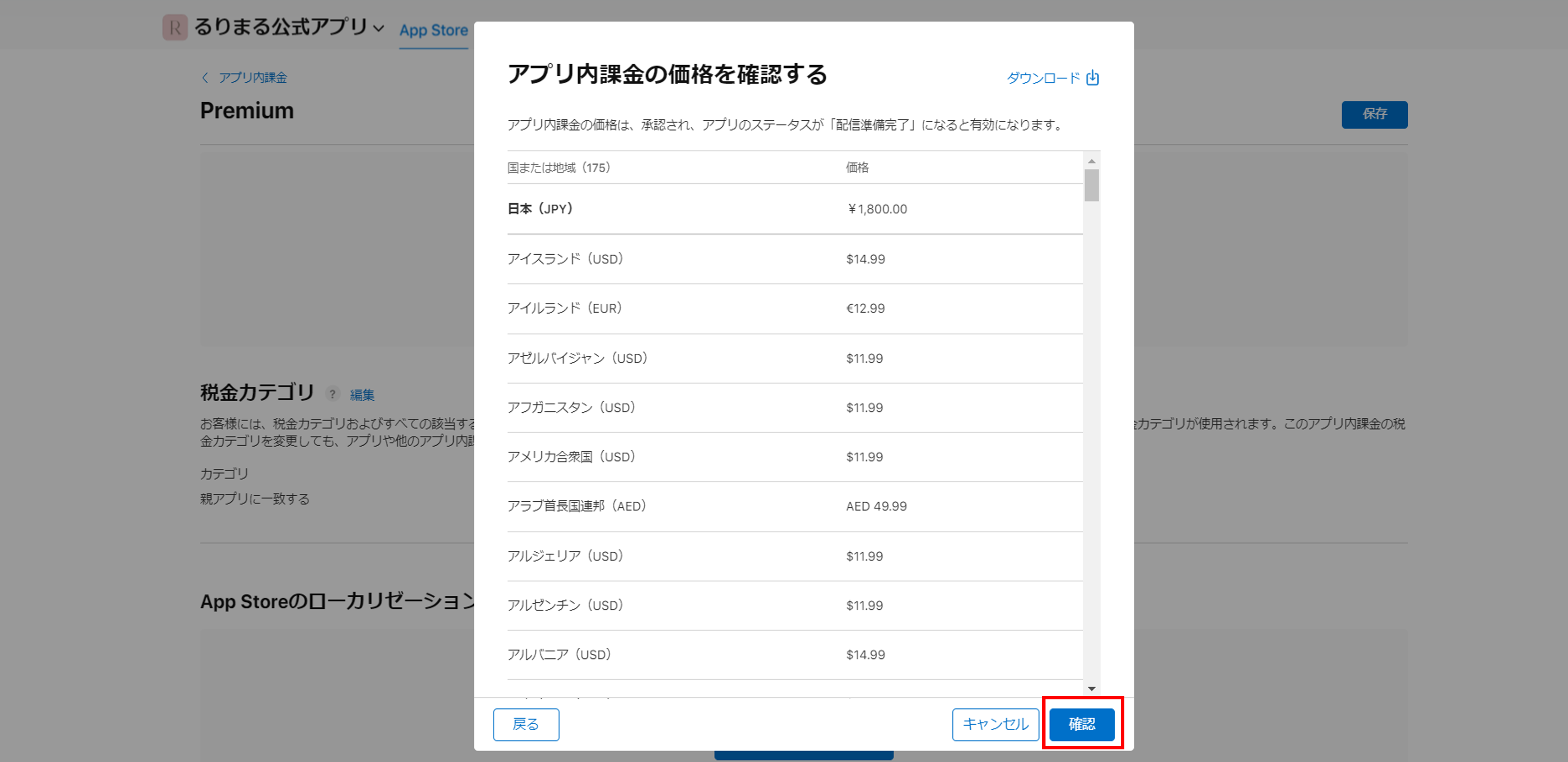
「アプリ内課金の価格を確認する」画面が表示されますので、「確認」ボタンをクリックして設定を完了します。
(4) App Storeに表示される情報を設定
App StoreではユーザーがAppをダウンロードする前でも、直接、App内課金アイテムの内容を確認できるようになっています。
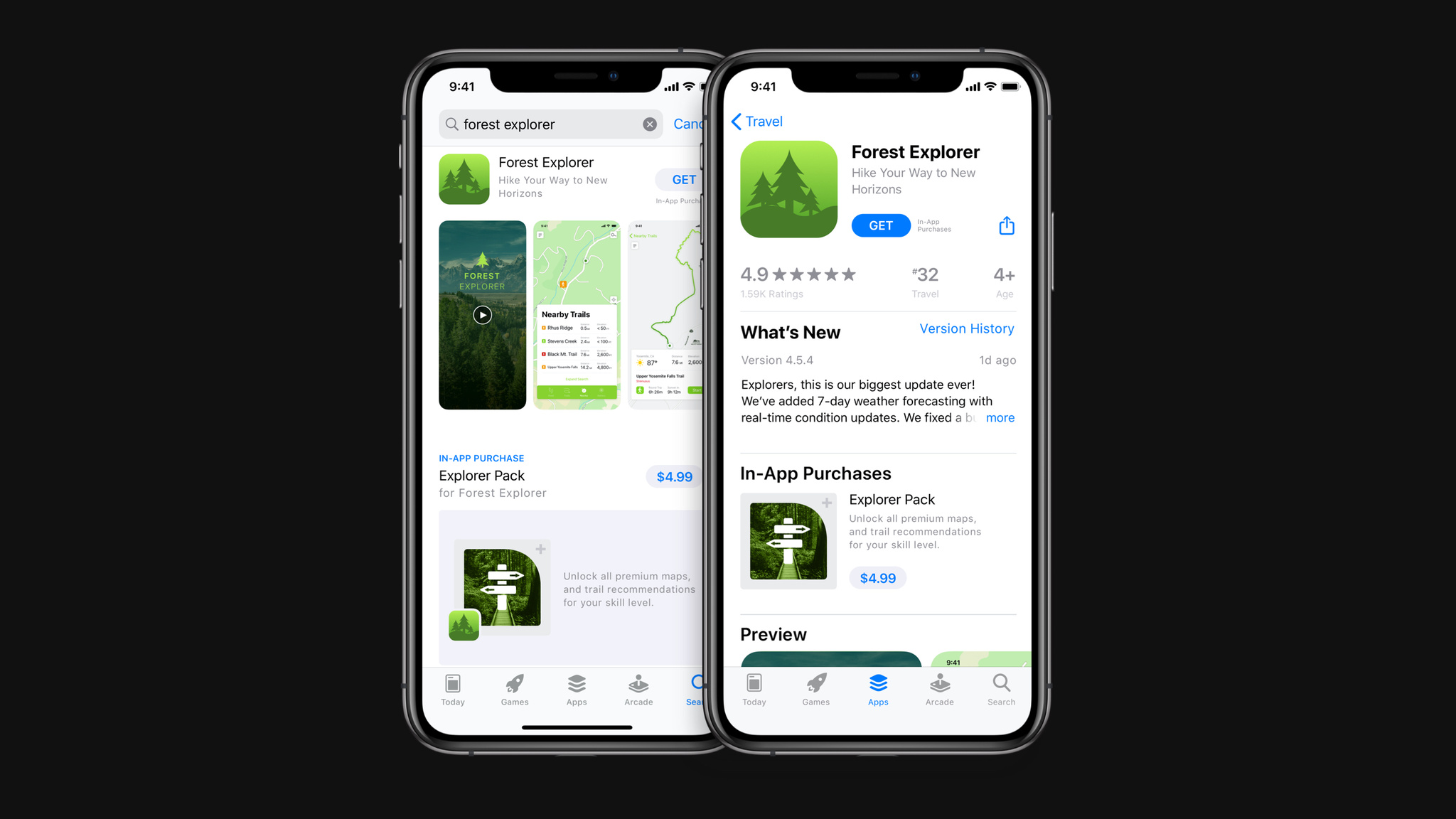
ここではApp Storeに表示するアプリ内課金の表示名および説明を設定します。
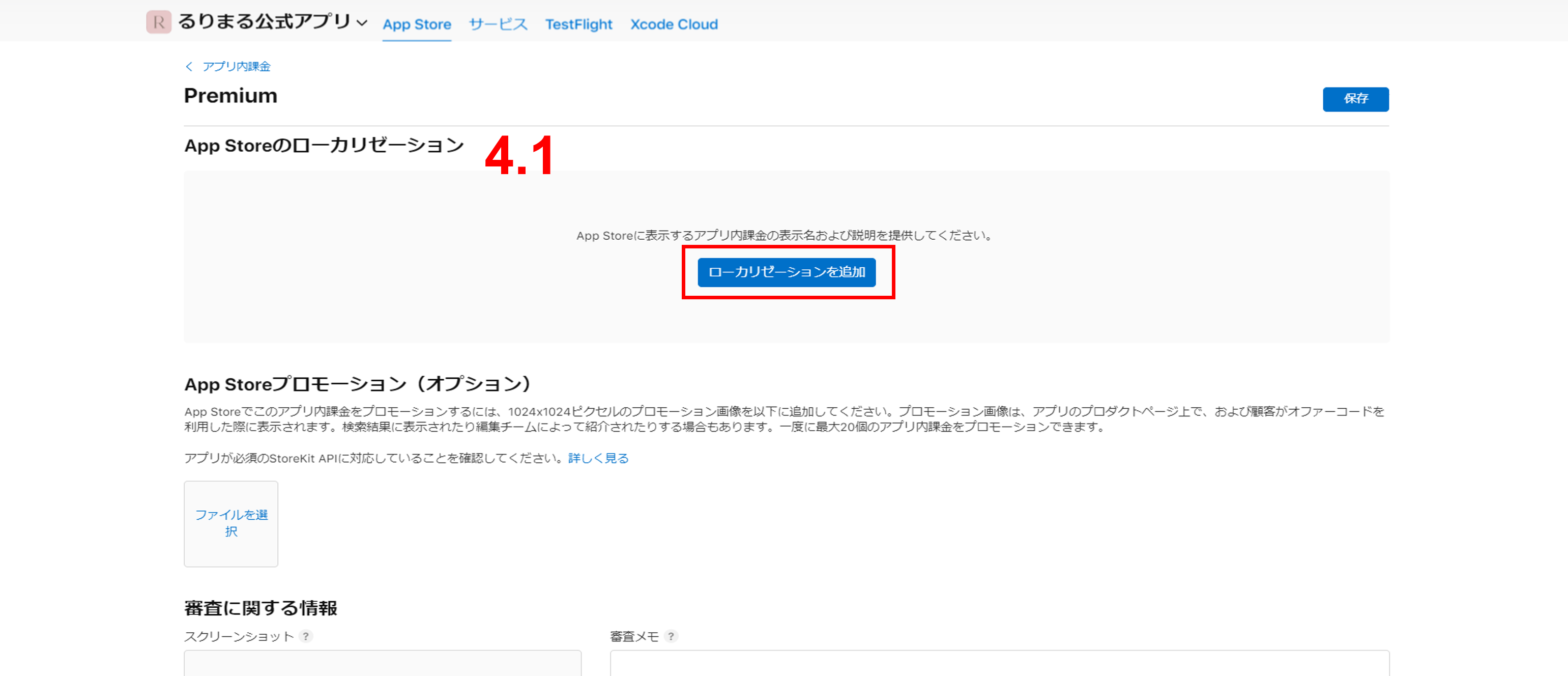
「App Storeのローカリゼーション」の項目の「ローカリゼーションを追加」をクリックしてください。
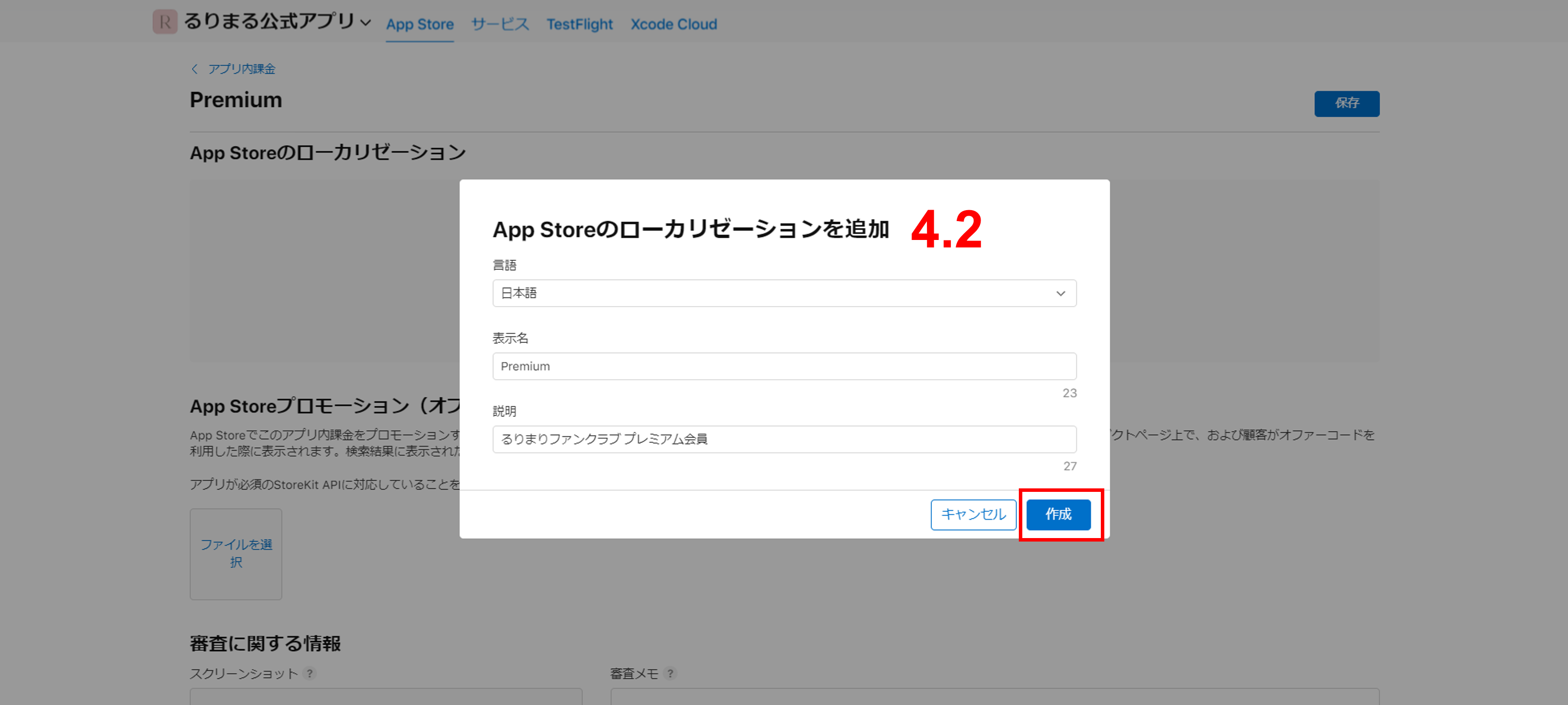
「App Storeのローカリゼーションを追加」のポップアップが開きますので、各項目を選択・記入して「作成」ボタンをクリックしてください。
言 語
・App Storeに表示する表示言語をプルダウンから選択します。通常は「日本語」に設定しておきます。
表示名
・AppStoreに表示されますのでユーザーに分かりやすい名前を設定します。(例:Premiumなど)
説 明
・この情報はAppStoreに表示されますのでユーザーに分かりやすい説明を設定します。
次に「App Storeプロモーション(オプション)」で、各項目追加していきます。
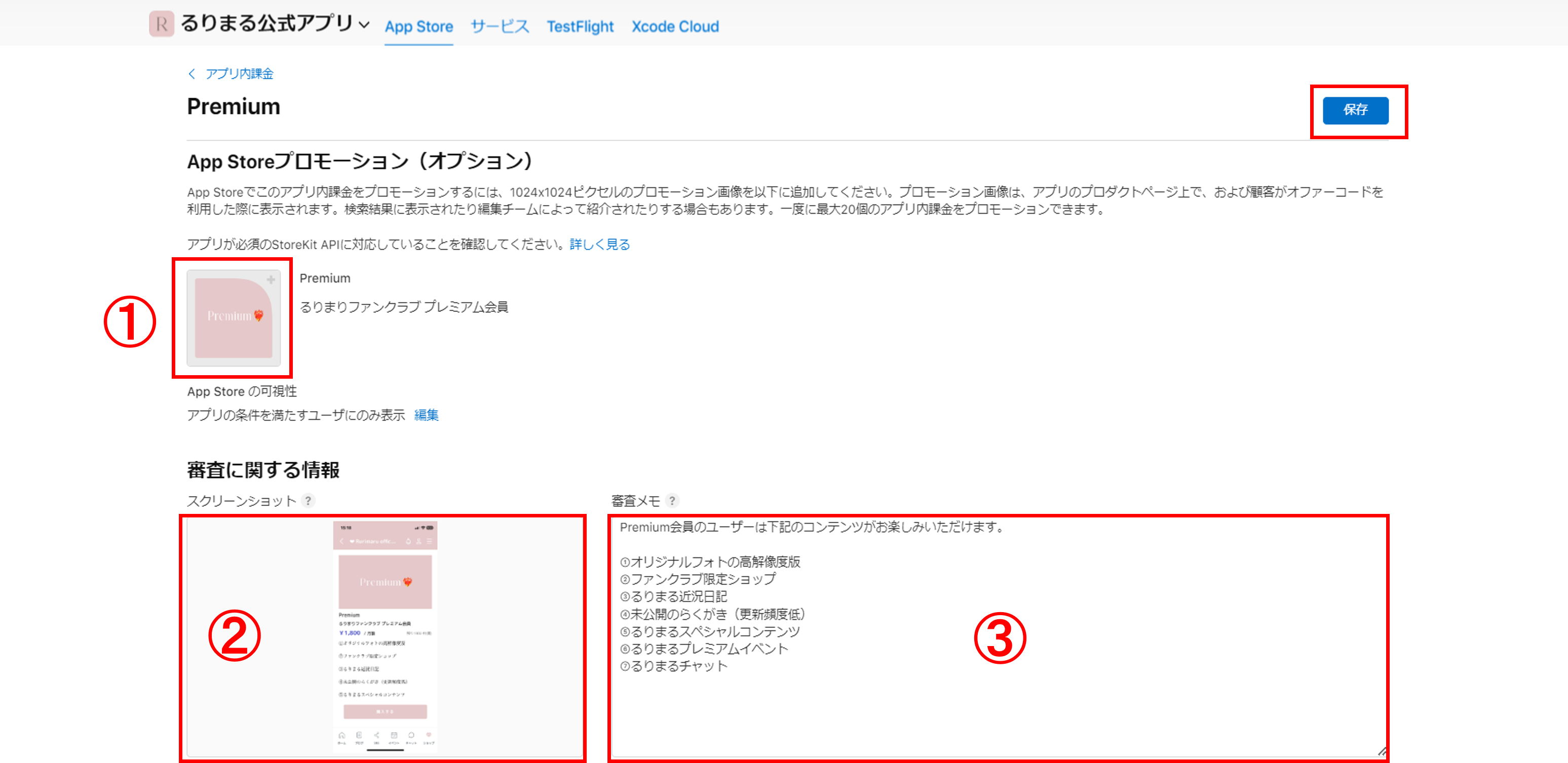
①には課金するサービスのプロモーション画像をアップロードし設定します。
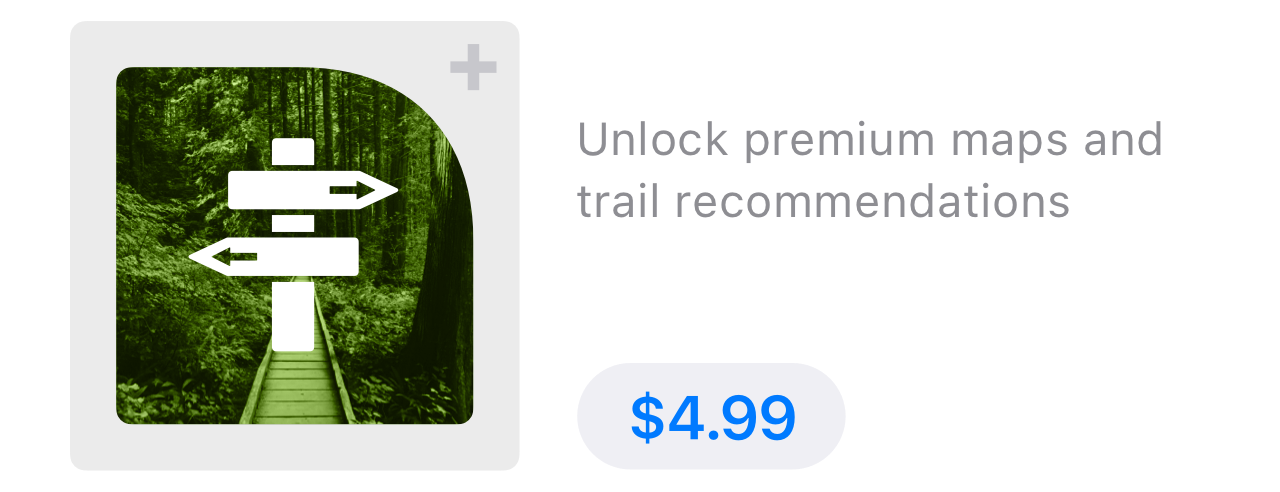
②と③はAppleの審査に必要な情報となりますので、スクリーンショットと説明を入力し 、その後、「保存」ボタンをクリックすると商品の詳細設定は完了です。
プロモーション画像
・App Storeに表示される画像です。
画像のサイズは1024 X 1024ピクセルです。
審査に関する情報
・スクリーンショットは審査の目的においてのみ使用します。App Storeに表示されることはありません。
審 査 メ モ
・審査に役立つアプリ内課金に関する追加情報を記入します。
審査の際に必要な情報を入力しているのに「メタデータが不足」と表示された場合は、スクリーンショットの有無とサイズを確認してください。サイズの詳細に関してはこちらを参照してください。
すべての情報を入力したら右上にある「保存」ボタンをクリックしてください。ステータスが「提出準備中」(Appleの審査待ち状態)に変わります。
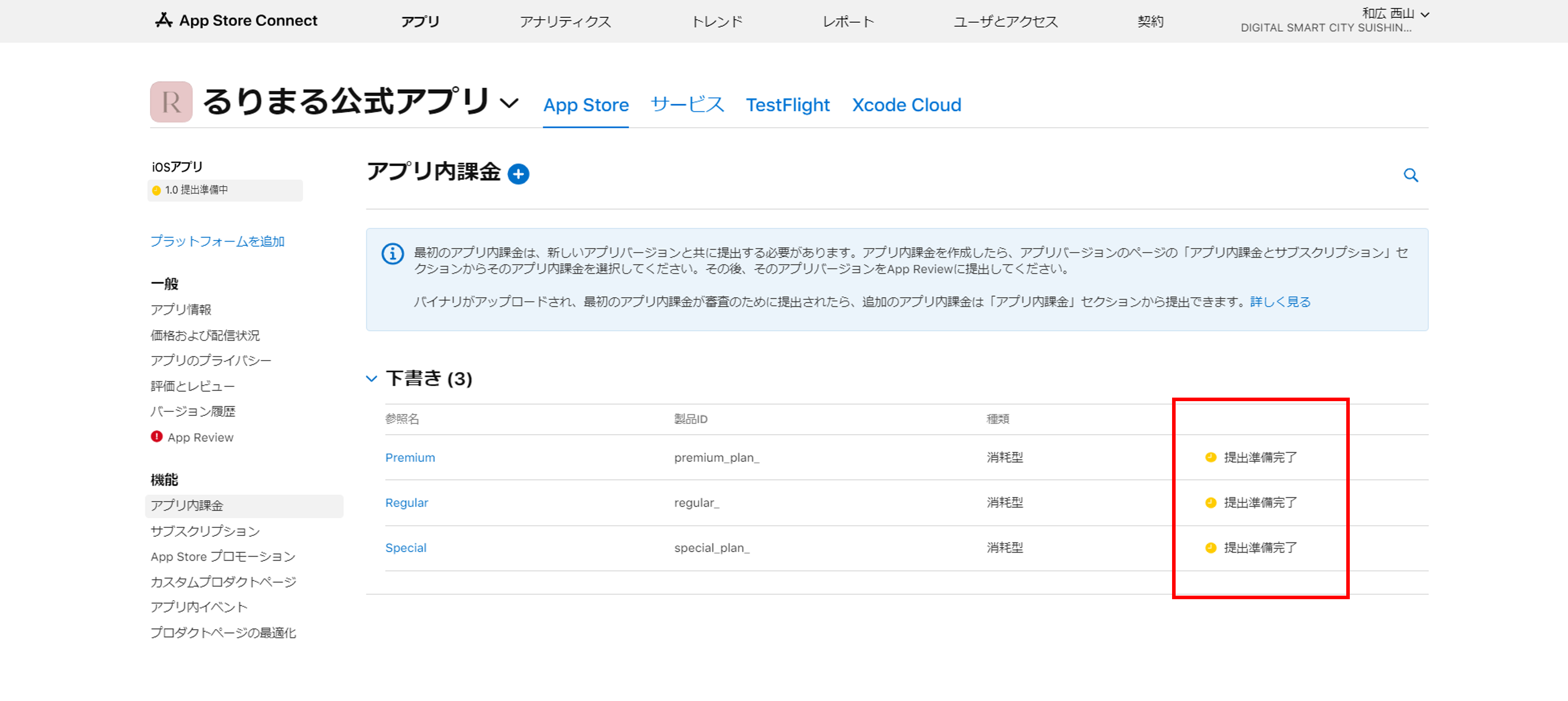
3. App2uの管理画面で会員プランを設定する
これまで設定してきたサブスクリプション・アプリ内課金の設定をApp2uの管理画面と紐づけるための設定をします。
3-1 サーバURLの設定
App2uの管理画面にログインし、「ショップ」メニューの「決済方法設定」にある「アプリ内決済」のチェックボックスをクリックします。
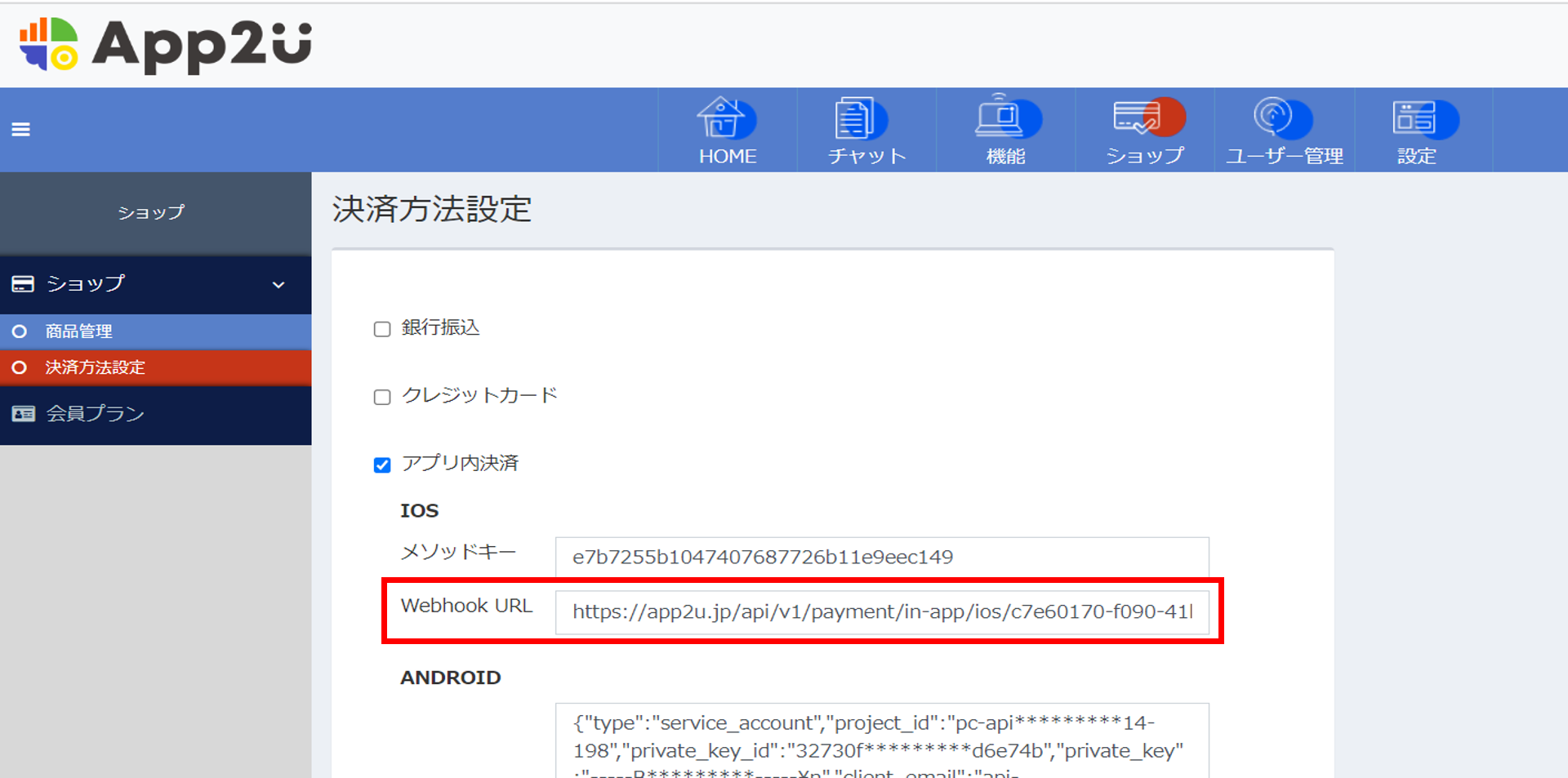
「メソッドキー」と「Webhook URL」という項目が表示されますので、「Webhook URL」に記載されたURLをコピーします。
「IOS」の欄に表示された「Webhook URL」をコピーしてください。
次に、App Store Connect にアクセスします。(Appleデベロッパーアカウントでログインしてください。)
会員プランを設定するアプリを選択し、一覧メニューから「アプリ情報」をクリックします。
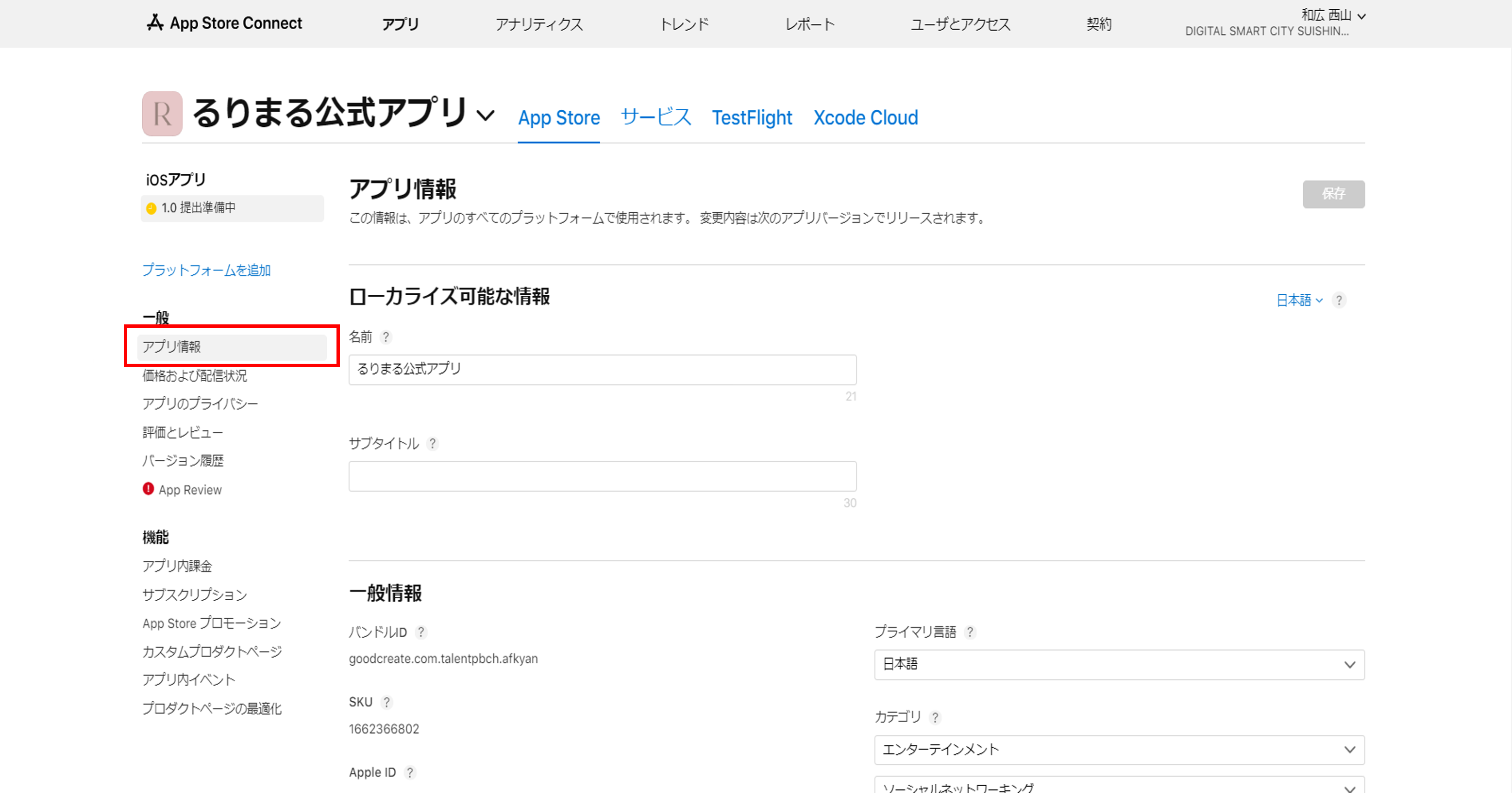
「プロダクションサーバURL」の「URLを設定」をクリックすると「プロダクションサーバURL」のポップアップが開きます。
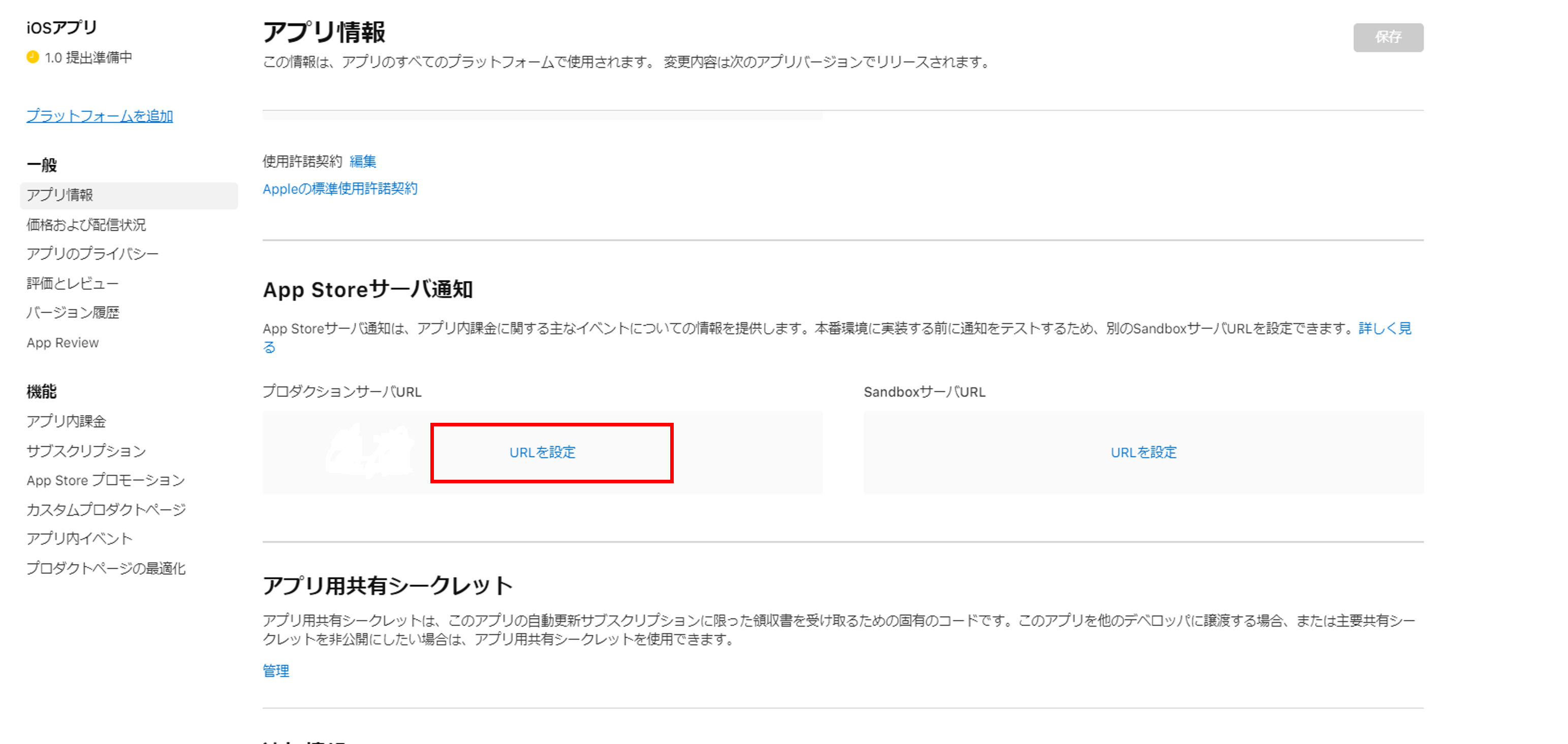
①の入力欄には先ほどApp2uの管理画面でコピーした「Webhook URL」をペーストしてください。
②の項目は「バージョン2」を選択してください。

「保存」をクリックすると「プロダクションサーバURL」が保存されます。
同様に「SandboxサーバURL」の「URL設定」をクリックすると、ポップアップが開きます。
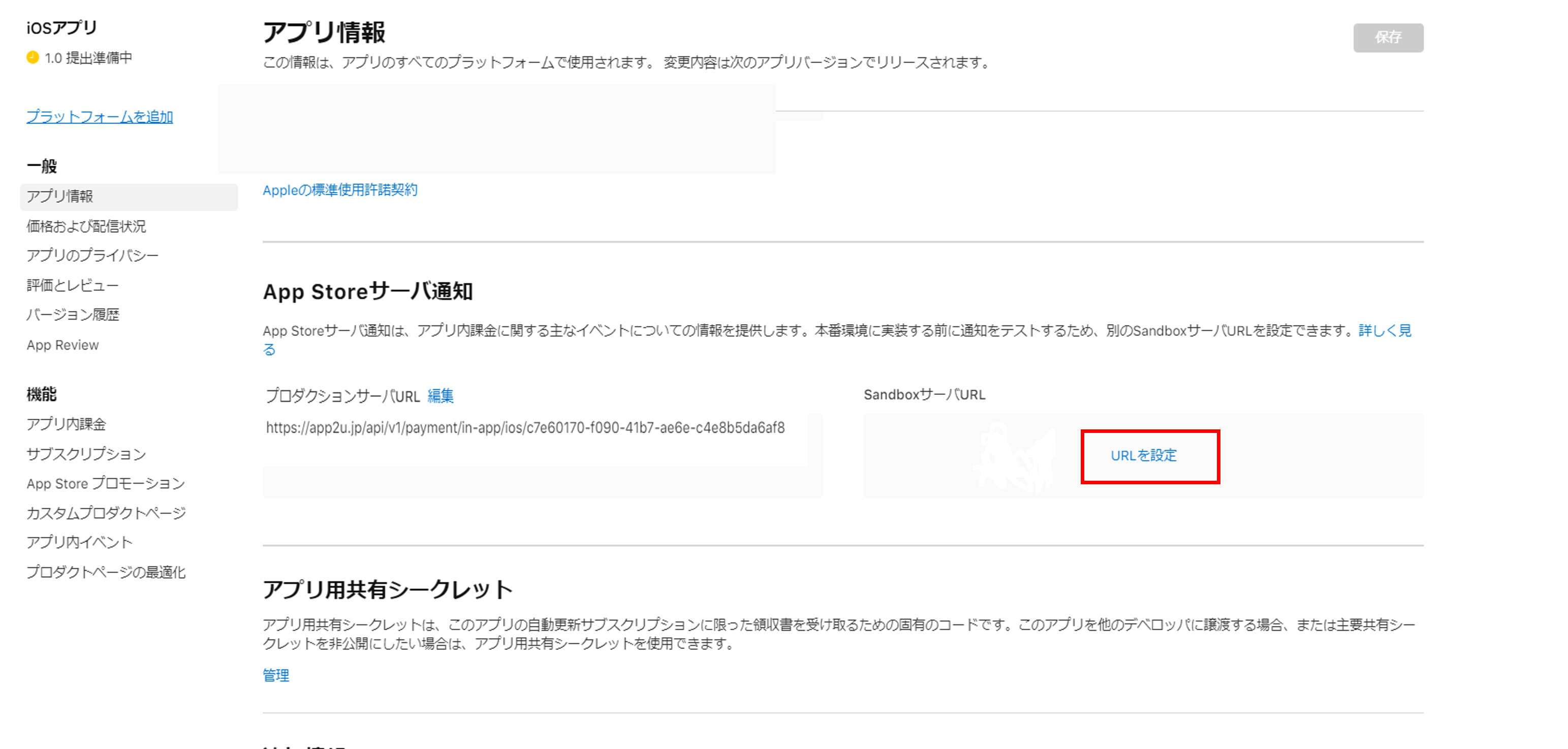
こちらも同様に、③の入力欄には先ほどApp2uの管理画面でコピーした「Webhook URL」をペーストしてください。
④の項目は「バージョン2」を選択してください。
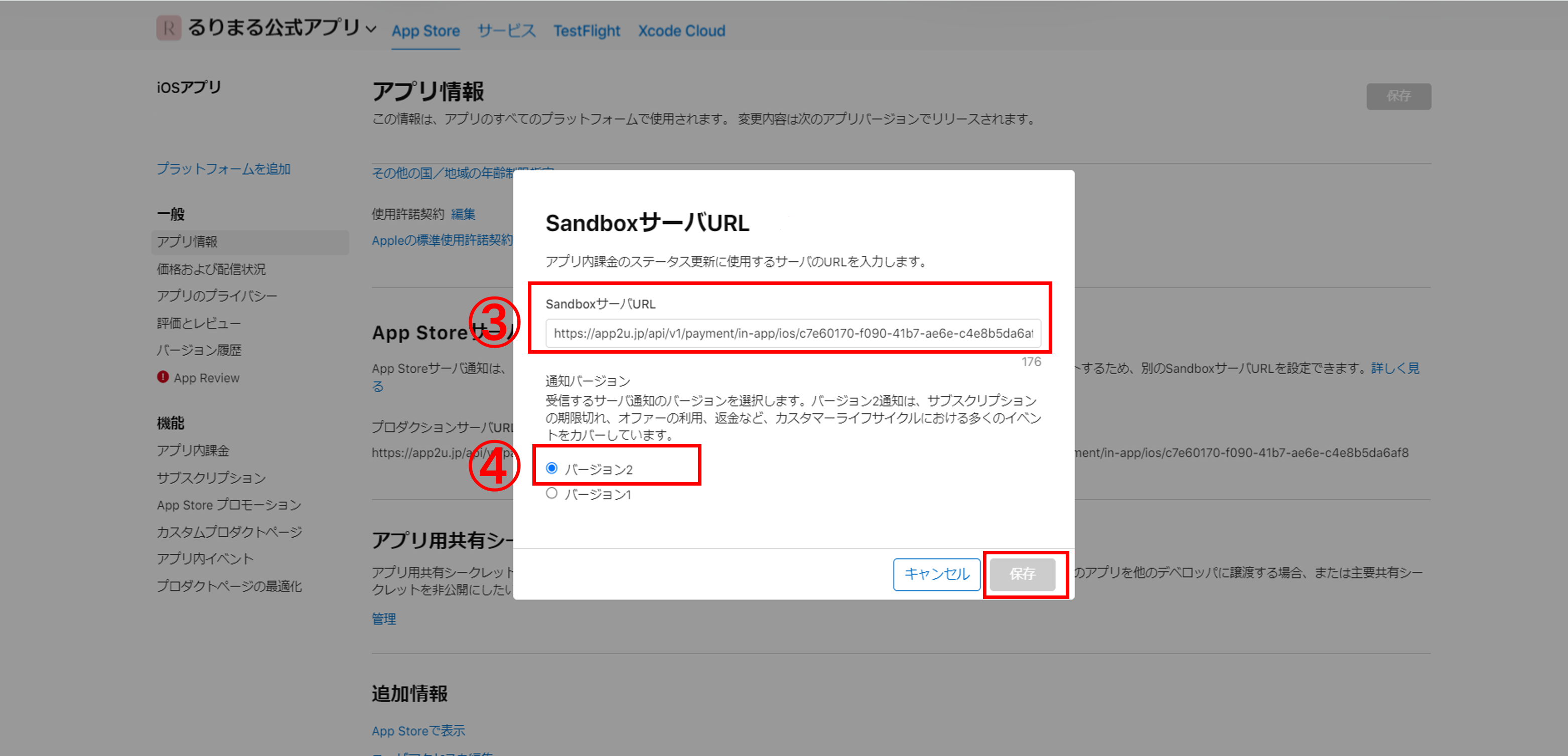
「保存」をクリックすると「SandboxサーバURL」が保存されます。
3-2 支払取引を認証するためのキーを作成
次に、「アプリ用共有シークレット」の欄で「管理」ボタンをクリックします。
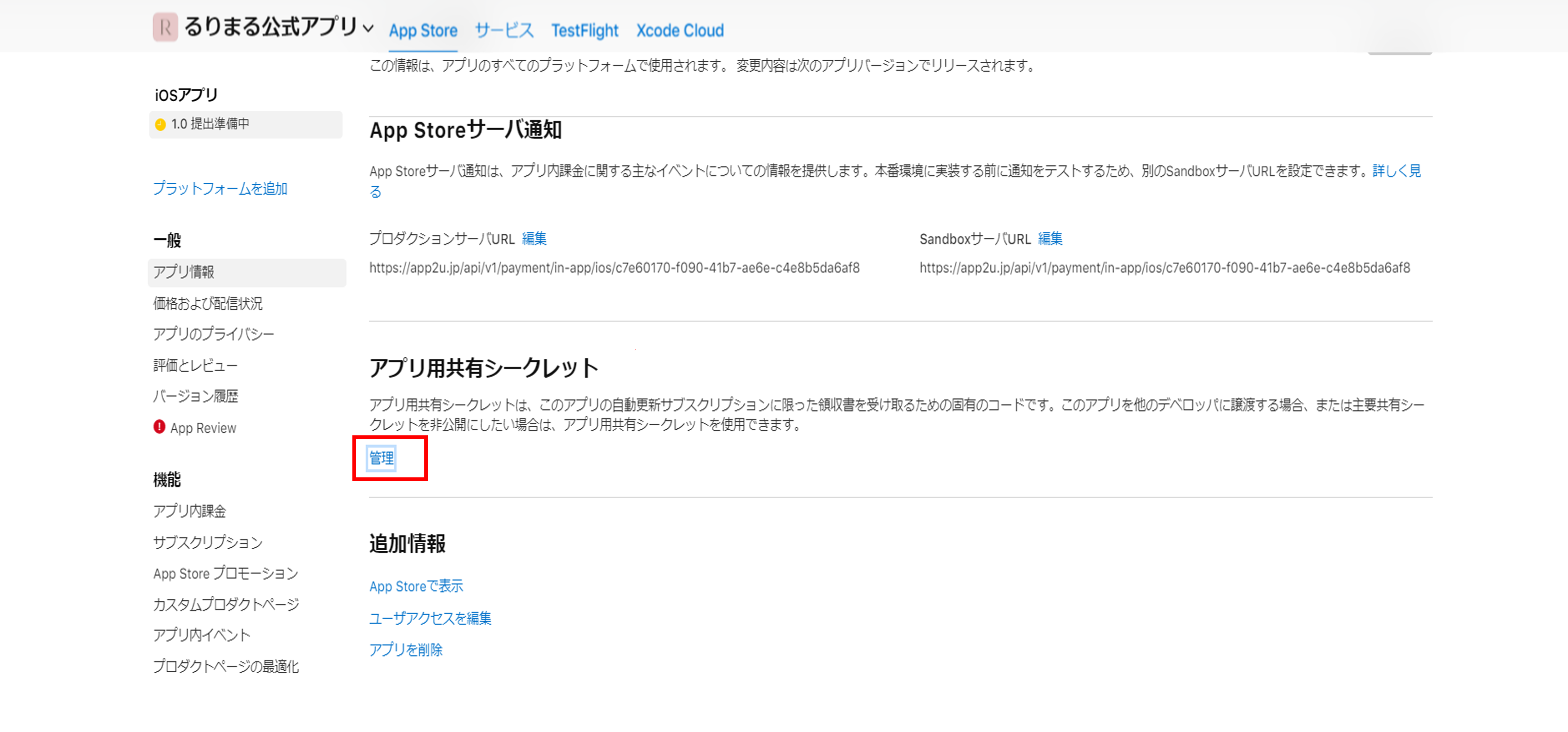
「アプリ用共有シークレット」のポップアップで、「生成」ボタンをクリックします。
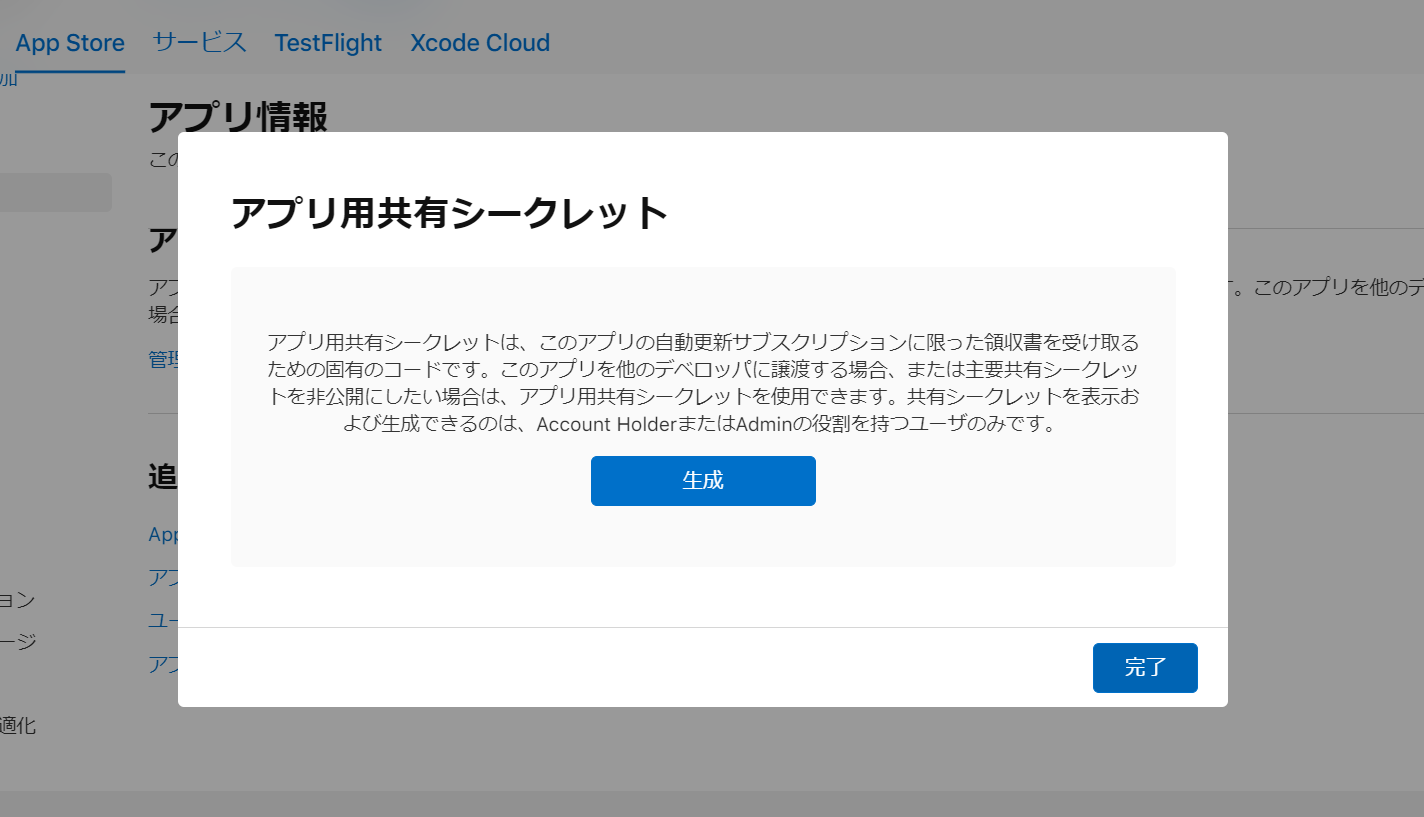
項目②の共有シークレット情報をコピーし、 「完了」をクリックしてポップアップを閉じます。
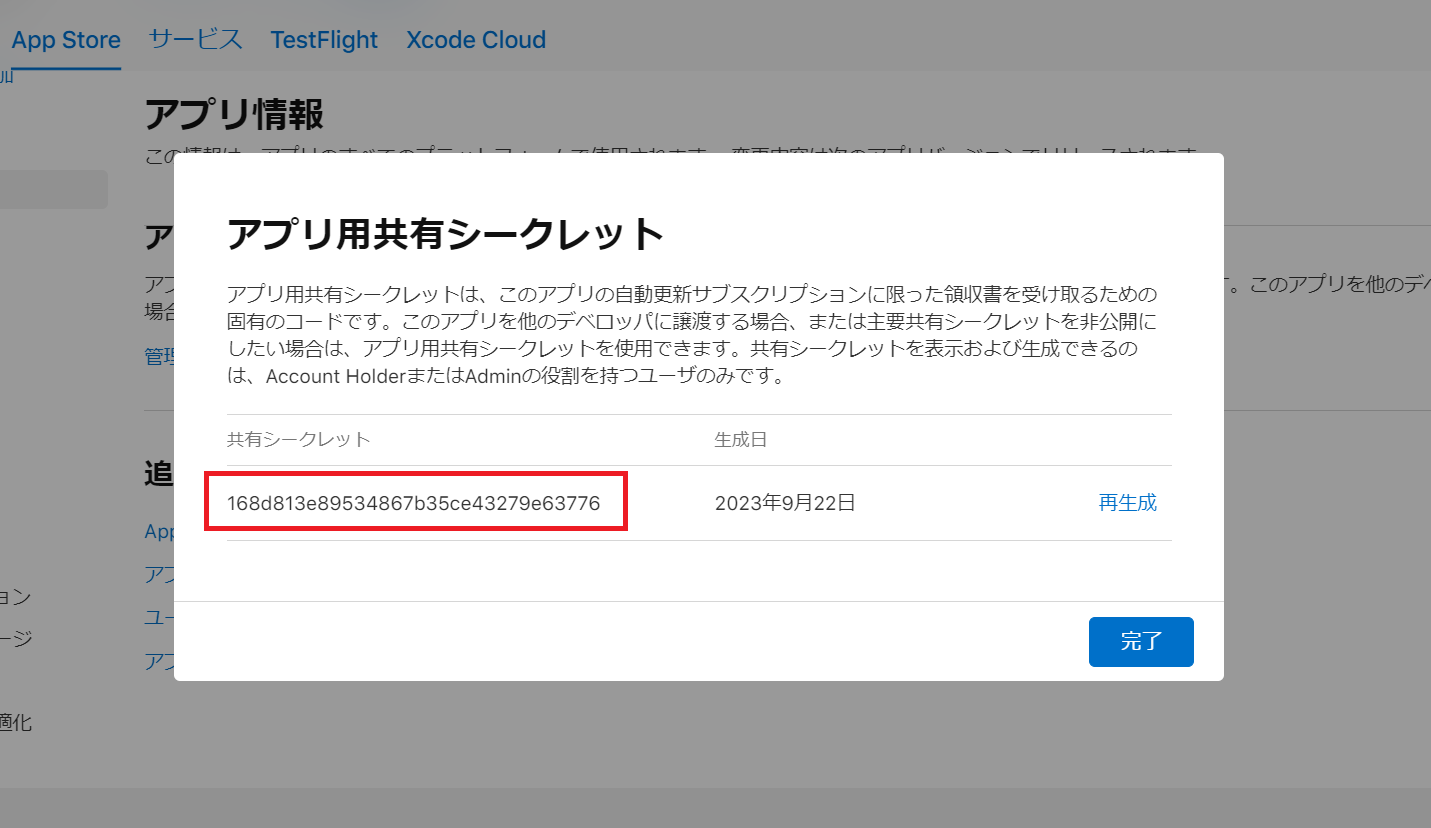
再度、App2uの 管理画面 にログインし、「ショップ」メニューの「決済方法設定」にある「アプリ内決済」のチェックボックスをクリックします。
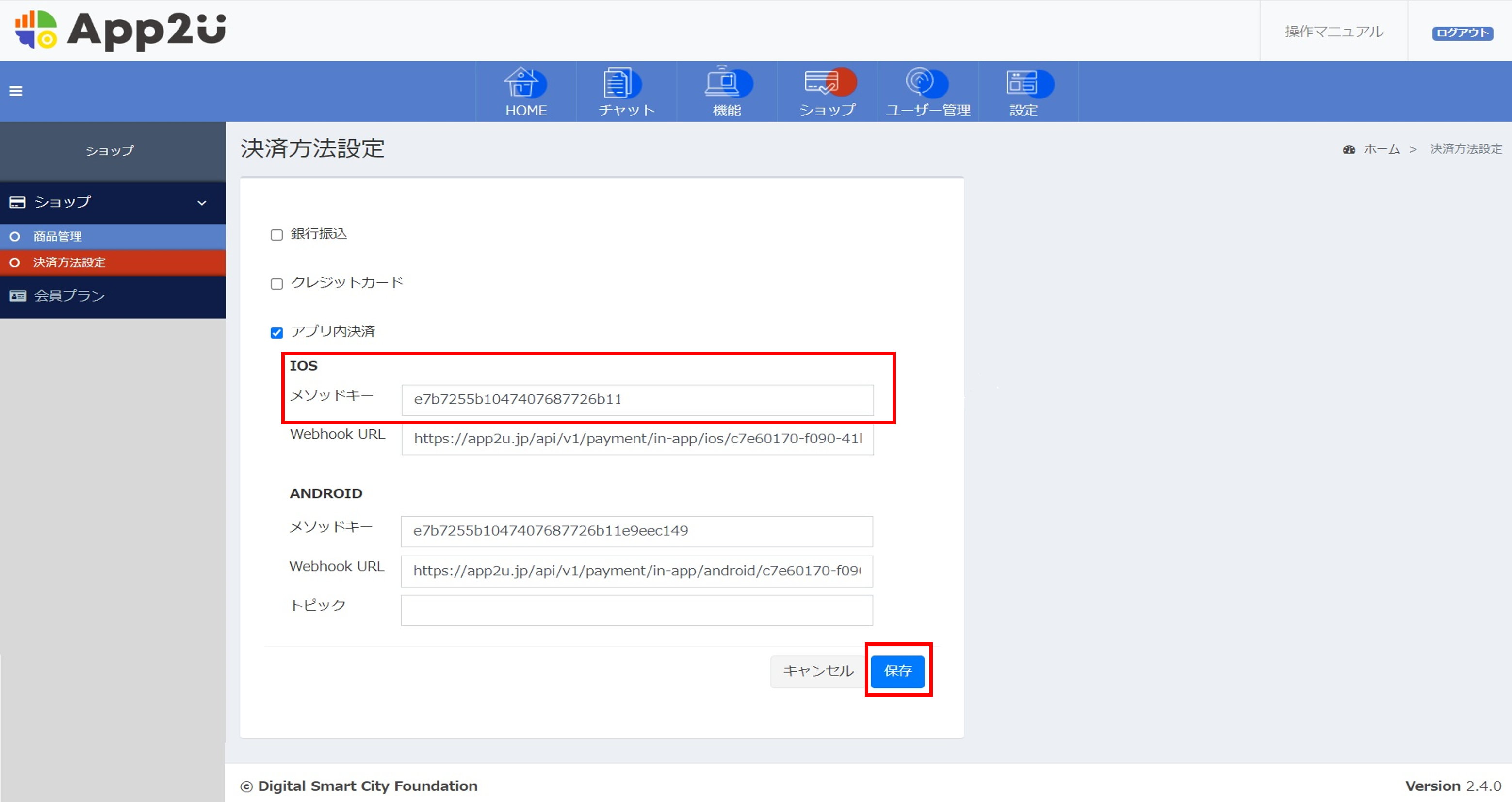
「IOS」の項目にある「メソッドキー」の入力欄に先ほどコピーした「共有シークレット情報」を貼り付けて「保存」ボタンをクリックします。
「Webhook URL」の情報は、事前に自動生成されたものなので書き換えはできません。
3-3 管理画面で会員プランを作成する
会員プランを新規作成をします。
App2uの管理画面の「ショップ」メニューから「会員プラン」をクリックし、右上の「会員プランの追加」をクリックします。
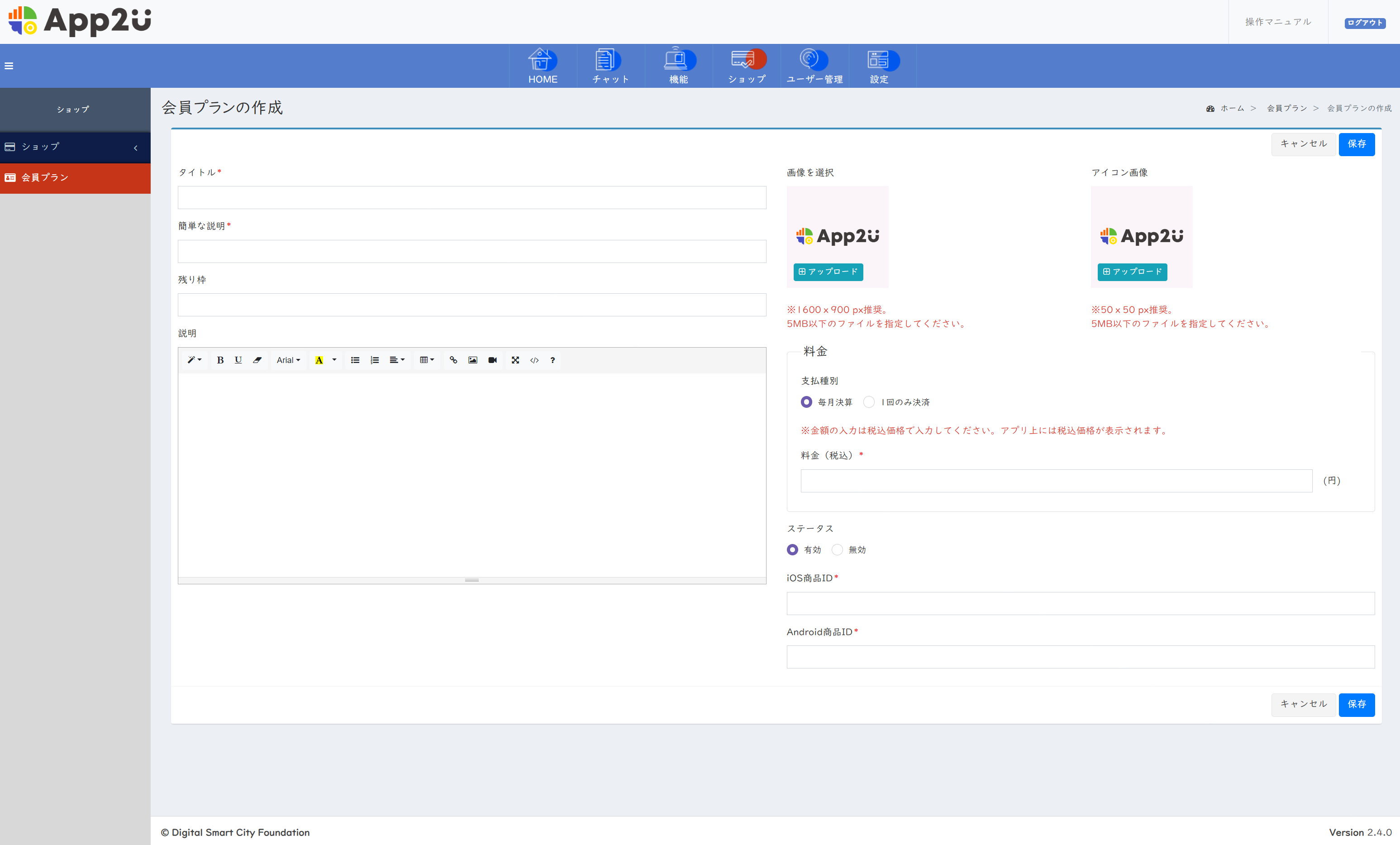
「会員プランの作成」画面が表示されますので、以下の情報を参考に必要な情報を入力・設定してください。
タイトル
会員プランの名称を設定します。
簡単な説明
一覧部分やタイトル下に表示される会員プランの簡単な説明を入力します。
残り枠
会員数を限定する場合にはこちらに数字を入力します。
説 明
会員プランの詳細な説明を入力します。
画像を選択
一覧画面などに表示される会員プランの画像を入力します。
アイコン画像
会員プランのアイコン画像を入力します。メッセージ機能の登録会員数や会員プラン表示の左側に使用されます。
料 金
「支払い種別」で毎月継続的に会費を支払う場合は「毎月決済」を、一度きりの支払いの場合は「1回のみの決済」を選択します。「料金」には決済金額を入力します。
ステータス
会員プランをアプリ上に表示させるか下書き状態にするかを有効と無効で選択します。
iOS商品ID
Apple Store Connectで作成したAPI IDを入力します。
Android商品ID
Google Playで作成したAPI IDを入力します。
3-4 App2Uの管理画面で会員プランを設定する
最後に、App2Uの 管理画面で「会員プラン」の新規作成を行います。
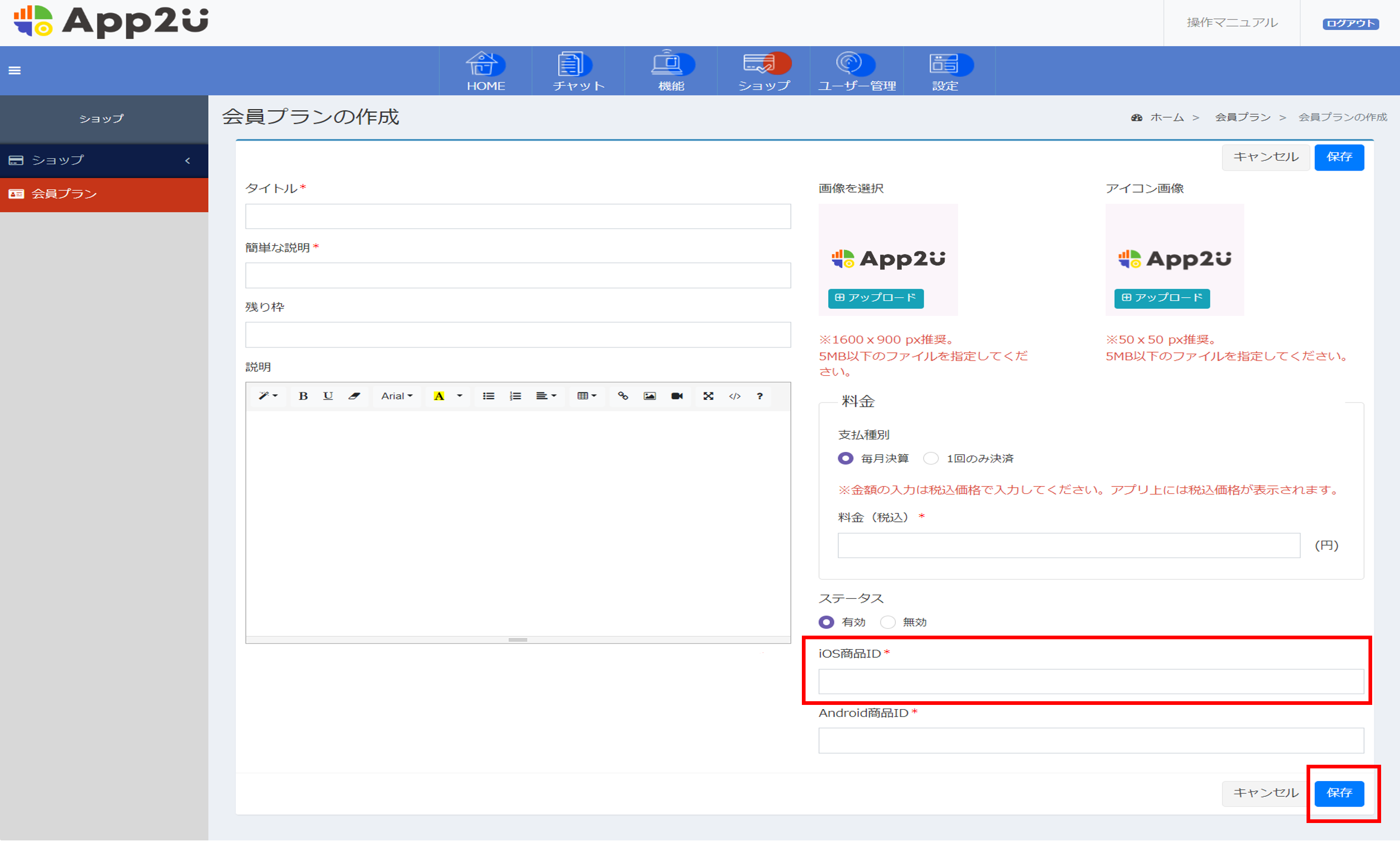
会員プランのタイトルや説明など必要な情報を入力し、料金などを設定します。
正常に課金するためには、「ステータス」の欄にある「iOS商品ID」の入力欄に、App Store Connectの「サブスクリプション」・「アプリ内課金」で設定した「製品ID」を入力する必要があります。
次に、App Store Connect にログインします。
会員プランの料金を「月額課金」にする場合、App Store Connectの「サブスクリプション」の一覧画面で、紐づけしたいアイテムの「製品ID」をコピーします。
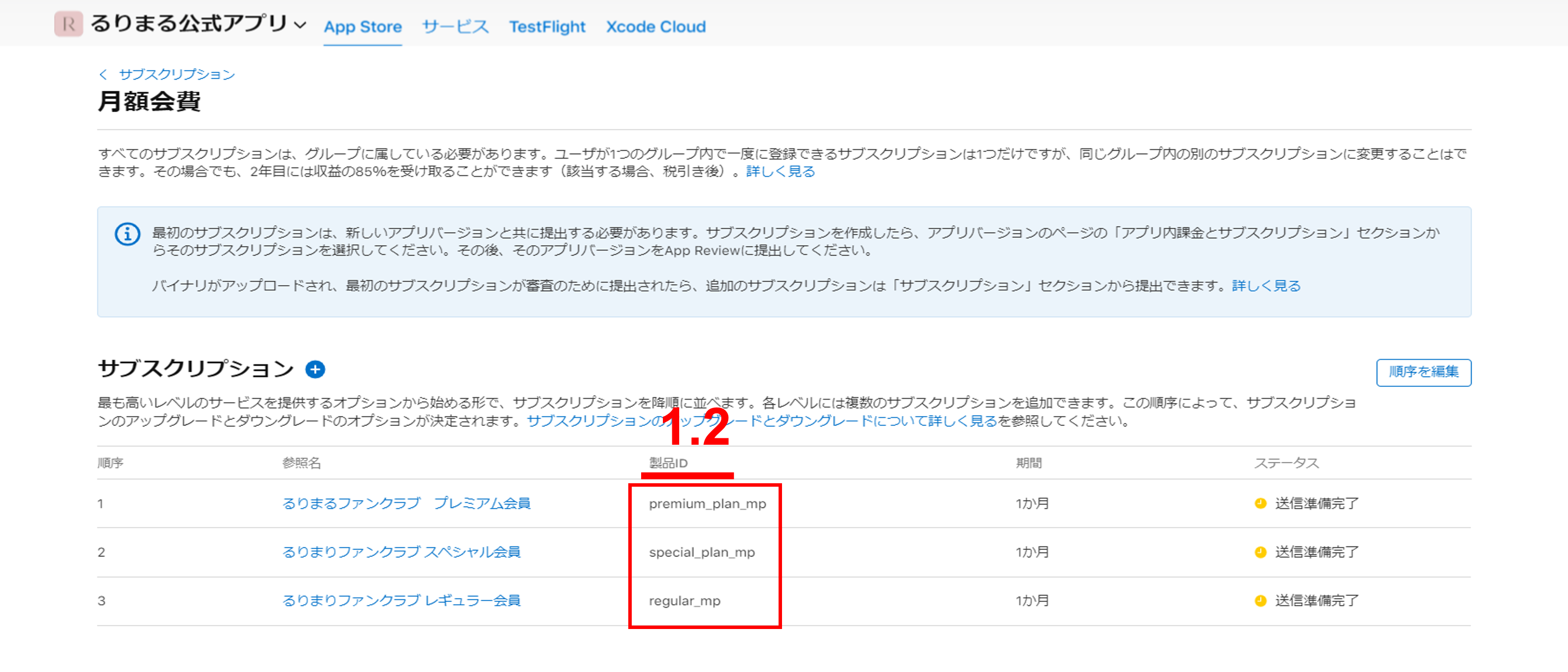
会員プランの料金を「1回払い」にする場合、App Store Connectの「アプリ内課金」の一覧画面で、紐づけしたいアイテムの「製品ID」をコピーします。

App2Uの管理画面にもどり、「会員プランの作成」画面の「iOS商品ID」の入力欄に先ほどコピーした「製品ID」を入力します。
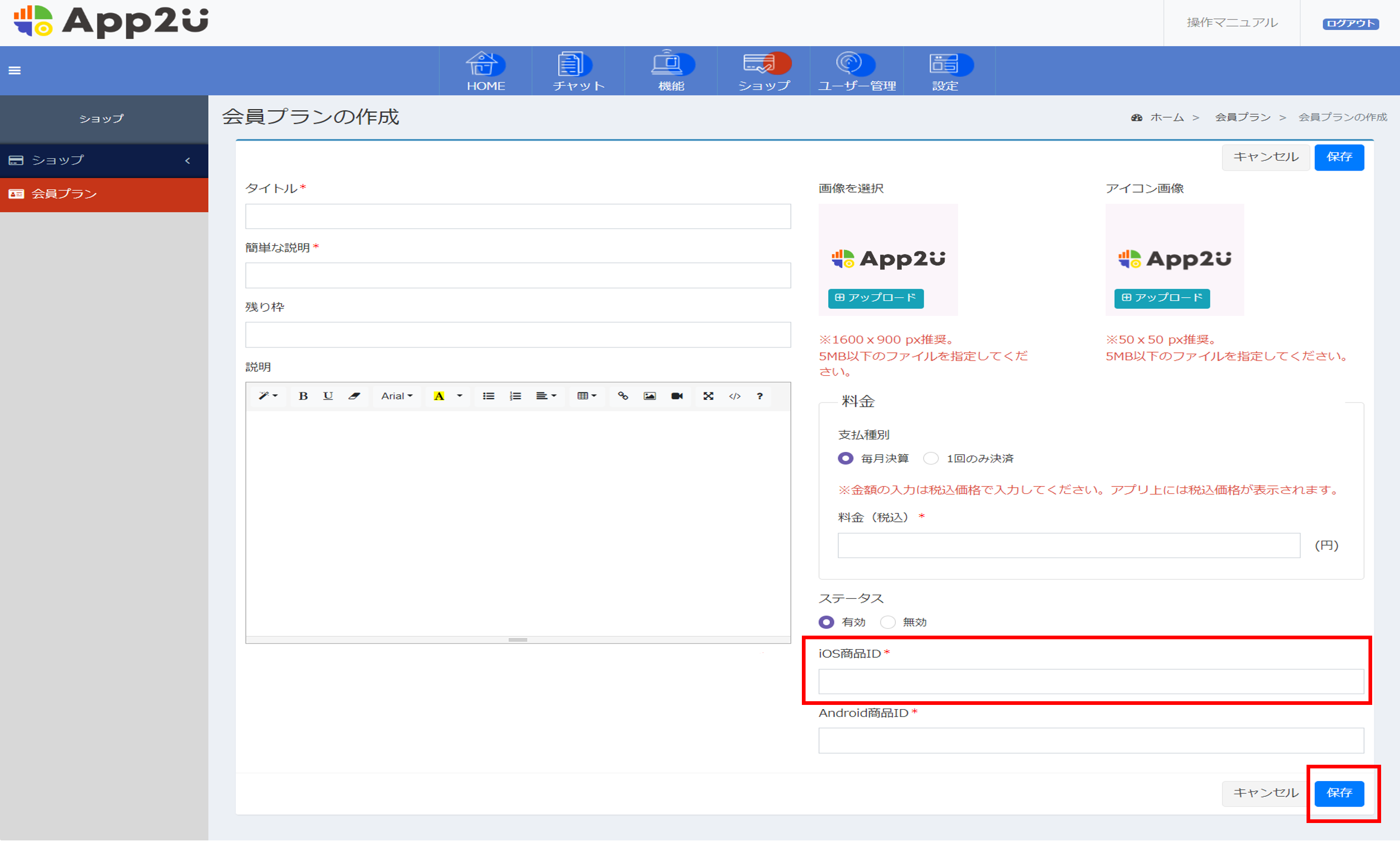
月額課金の場合は「支払い種別」の「毎月決済」のボタンをONに、1回払いの場合は「1回のみ決済」のボタンをONにして「保存」ボタンをクリックすれば会員プランの完成です。
会員プランは最大3つまで作成できます。
会員ランク分けのため、複数のプランが必要な場合は、新規作成から繰り返しで設定してください。
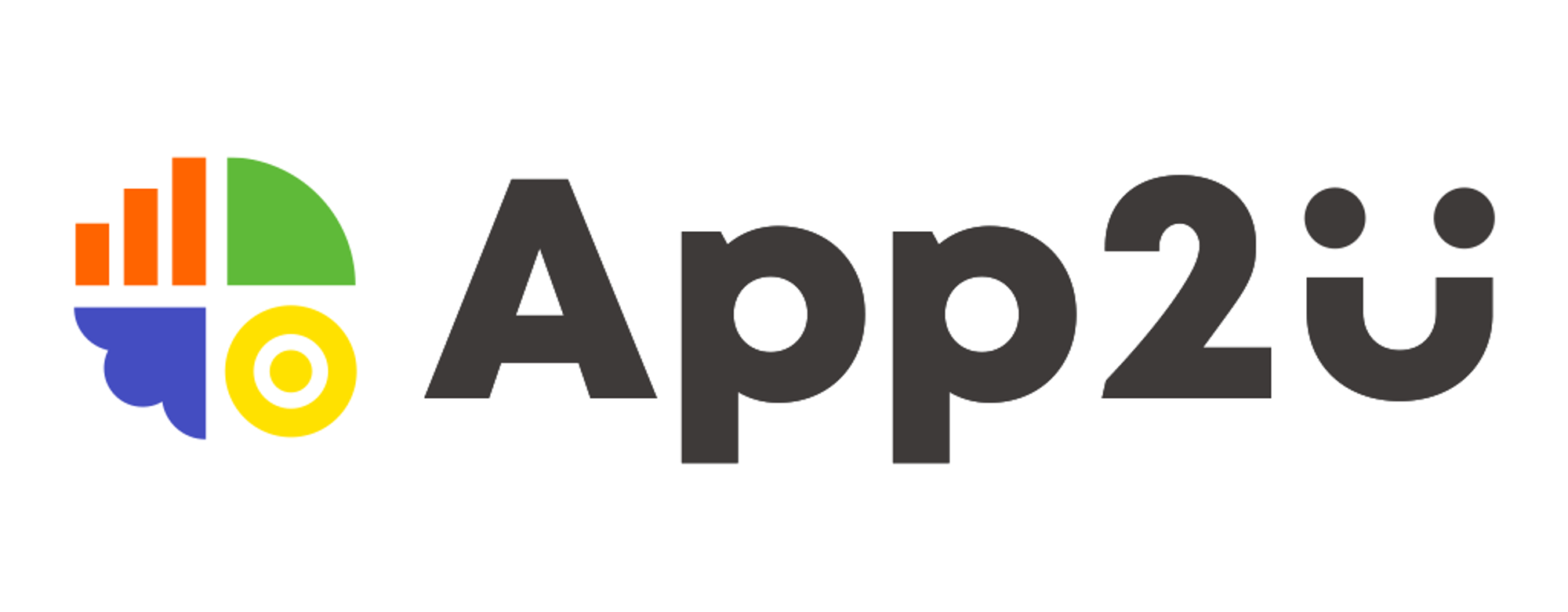
※ デフォルトの状態では、会員プラン機能がOFFになっています。会員プラン機能を利用する場合、管理画面で「ON」に設定してください。(設定後にアプリの再ビルドが必要となります。)