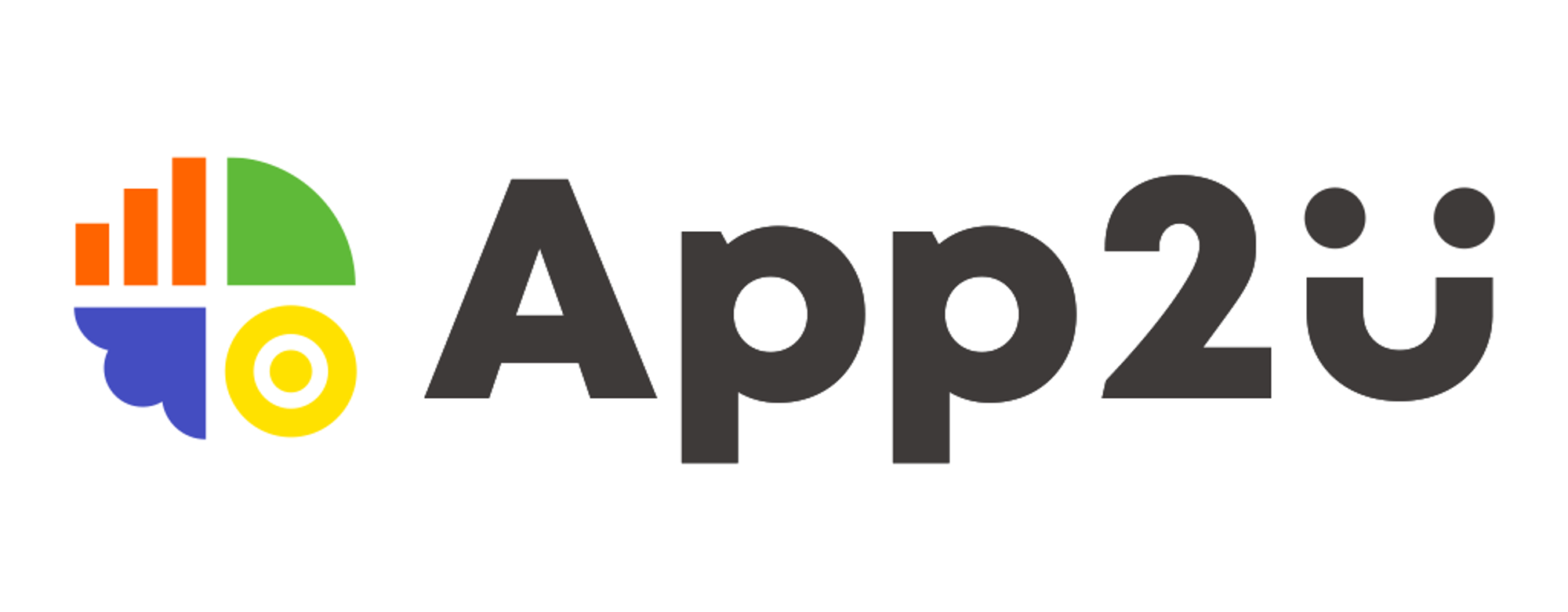
アプリを審査に提出してGoogle Playで公開するためには、Google Play Consoleでいくつかの必要事項を入力していく必要があります。一つずつ入力していきましょう。
(1)アプリの初期設定
Google Developper アカウントで Google Play Console にログインします。
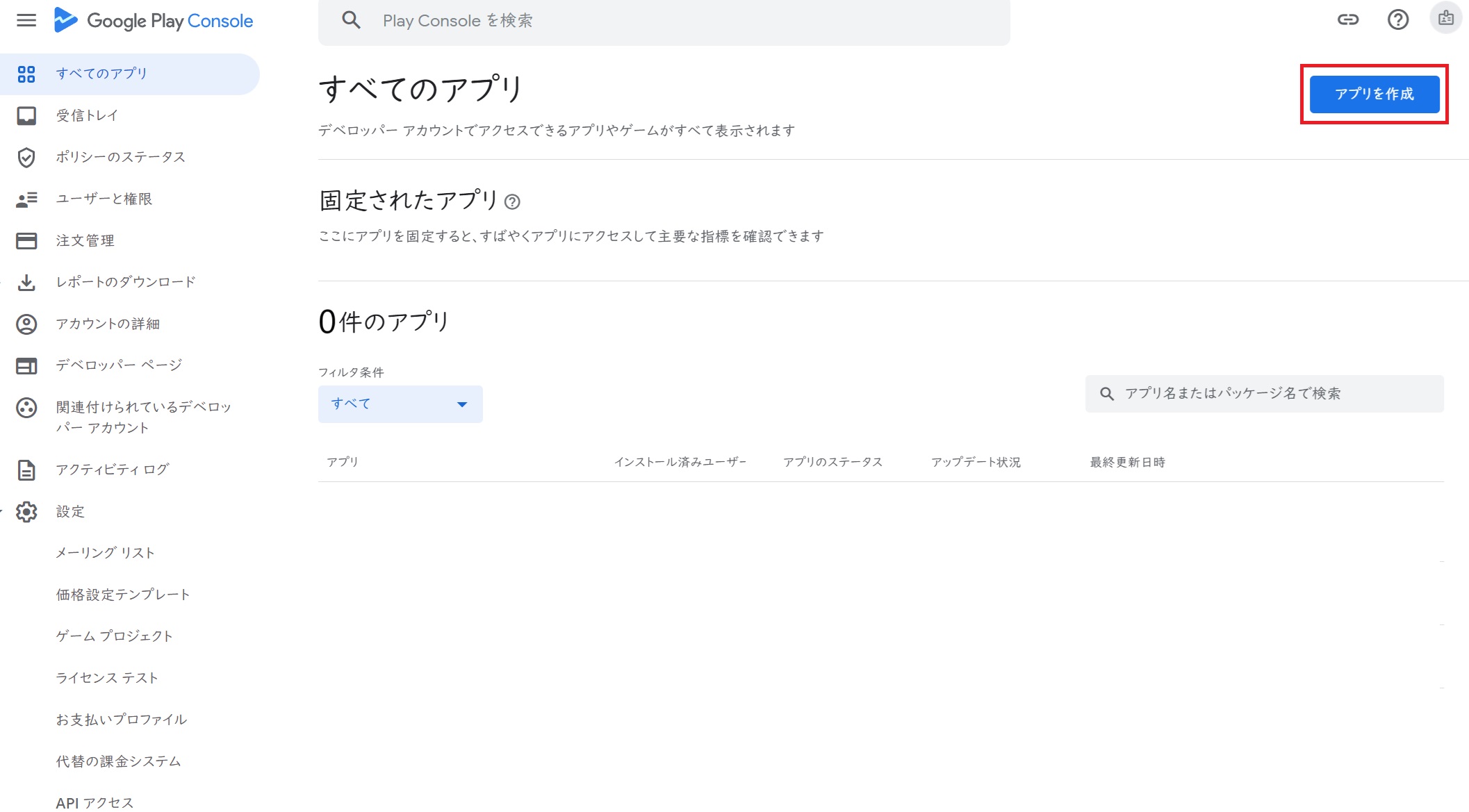
右上にある「アプリを作成」をクリックします。
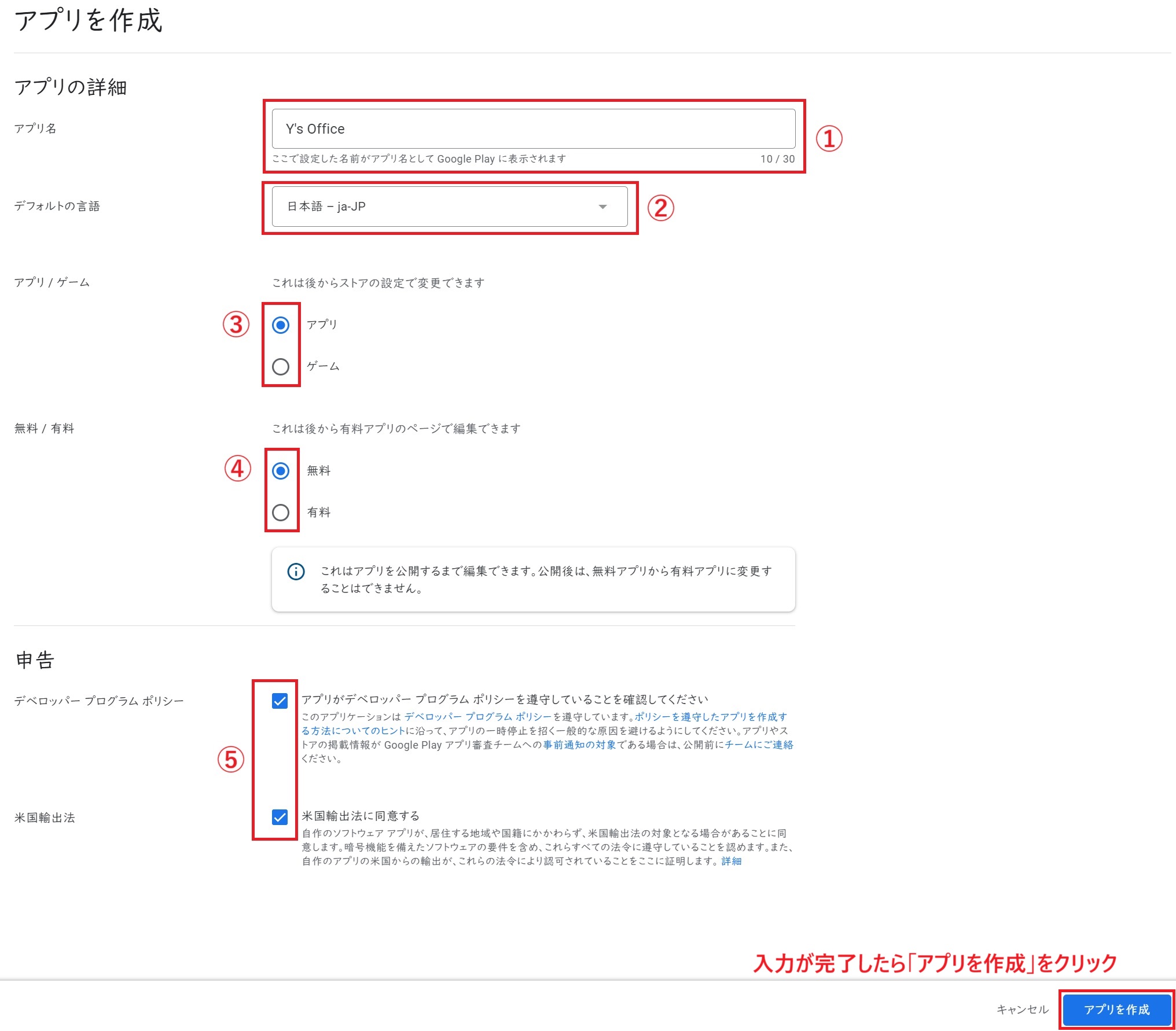
必要な情報を順に入力・選択していきます。
① アプリ名
Google Play Storeで表示されるアプリ名を入力します。
② デフォルトの言語
デフォルトでストアに表示される言語です。
「日本語」を選んだ場合、英語環境の人がアクセスした場合も「日本語」で表示されます。
③ アプリ/ゲーム
アプリケーションの種類を選択します。
Google Play Storeで「アプリ」にカテゴライズされるか、「ゲーム」にカテゴライズされるかを指定します。
④ 無料/有料
アプリそのもののダウンロードが有料か無料かを設定します。
アプリのダウンロードが無料で、アプリ内での追加コンテンツなどの購入が有料の場合は「無料」となります
⑤ 申 告
2つともチェックを入れます
①~⑤までの設定が完了しましたら、「アプリを作成」をクリックします。
(2)アプリのセットアップ
アプリの作成が完了すると、「ダッシュボード」が表示されます。
一度ブラウザを閉じた後に再開する場合は、「すべてのアプリ」画面に新規に作成したアプリが掲載されていますので、それをクリックしてください。
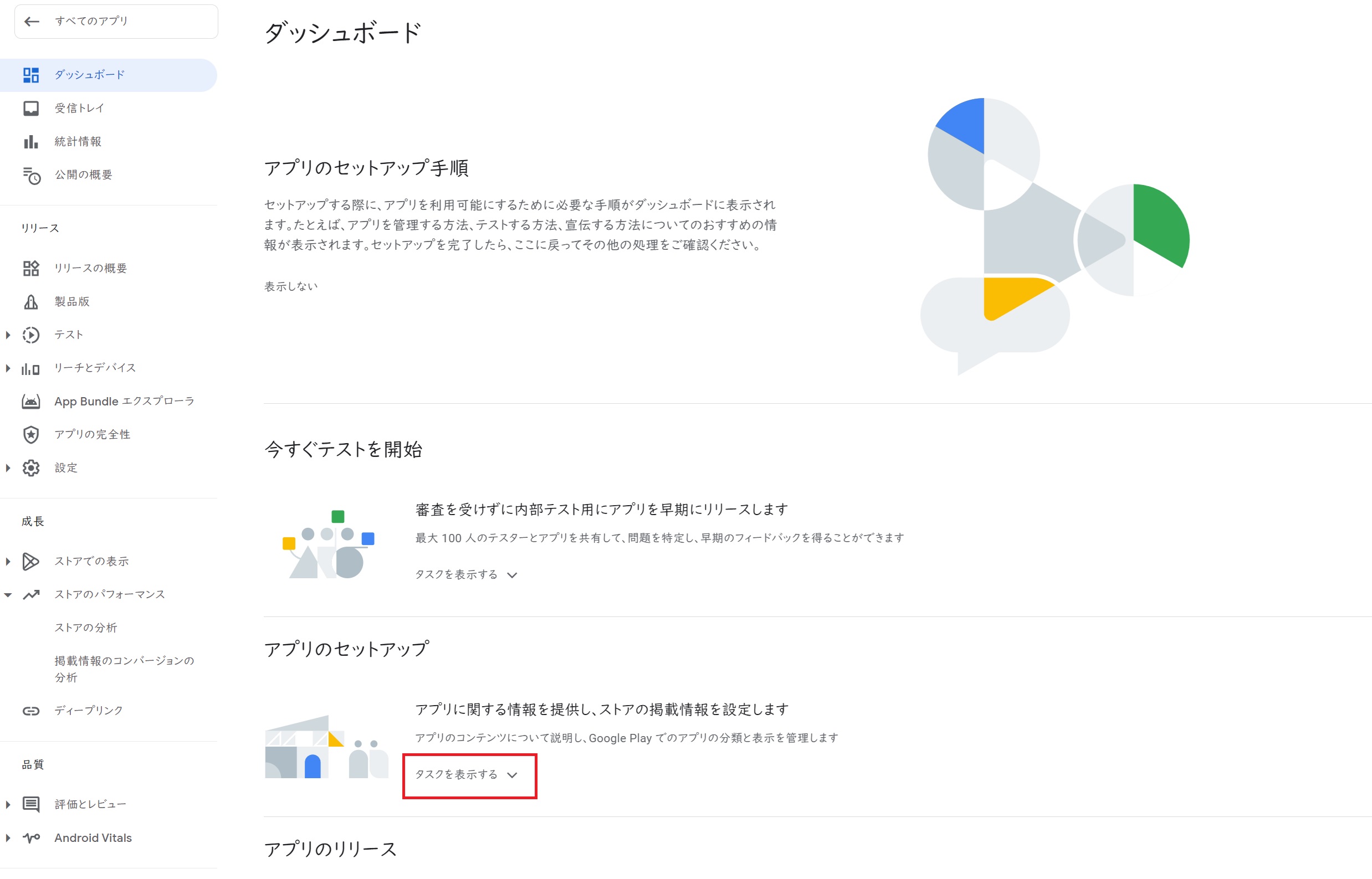
アプリの公開準備を進める場合、「アプリのセットアップ」の項目の「タスクを表示する」をクリックしてください。
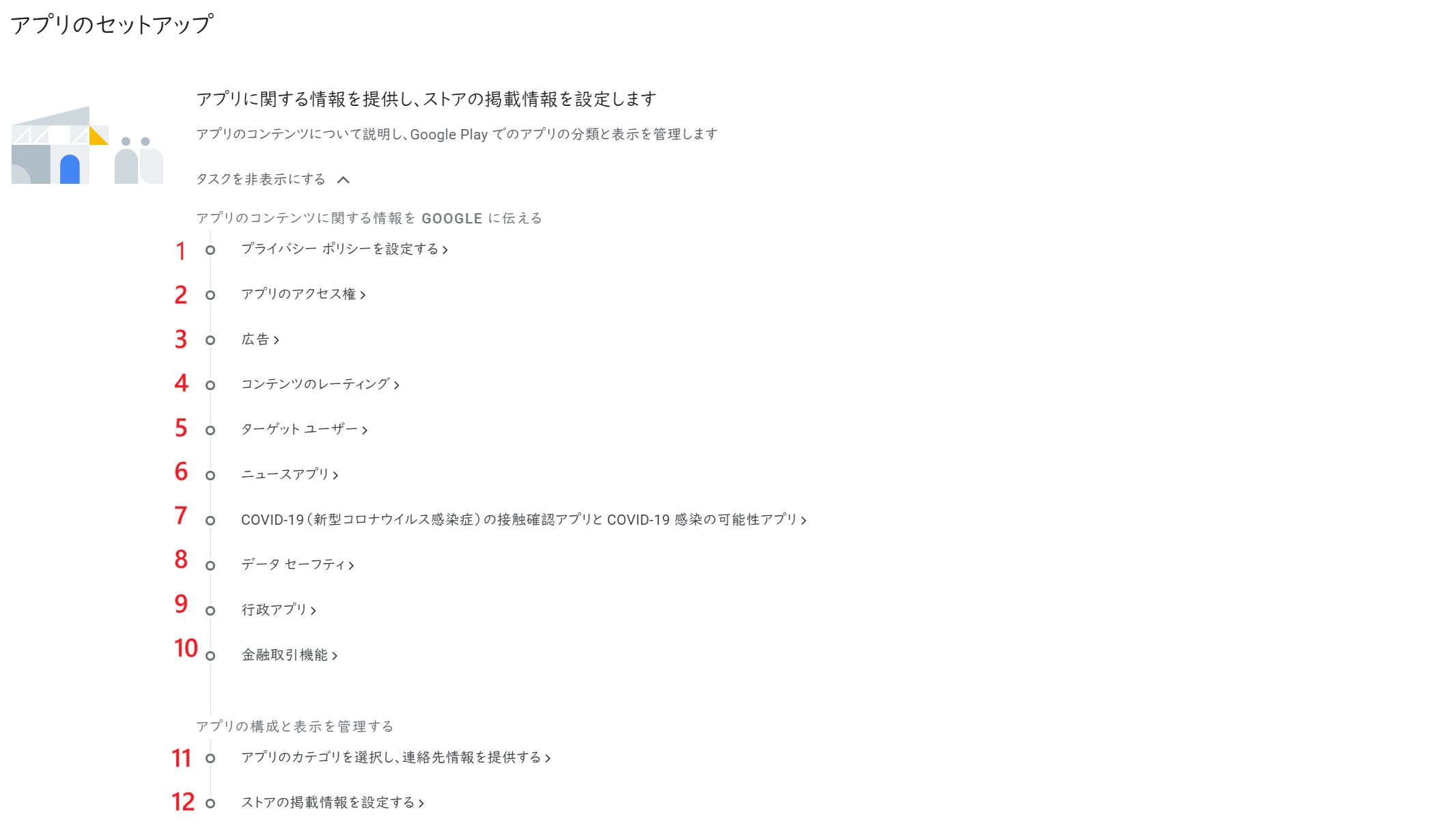
12個のタスクが表示されますので、上から順に設定していきます。
2-1 プライバシーポリシーの設定
会員登録やアプリ内からのお問い合わせなど、ユーザーの個人情報を取り扱う場合は、どのように取り扱うかを明示するプライバシーポリシーのページが必要になります。
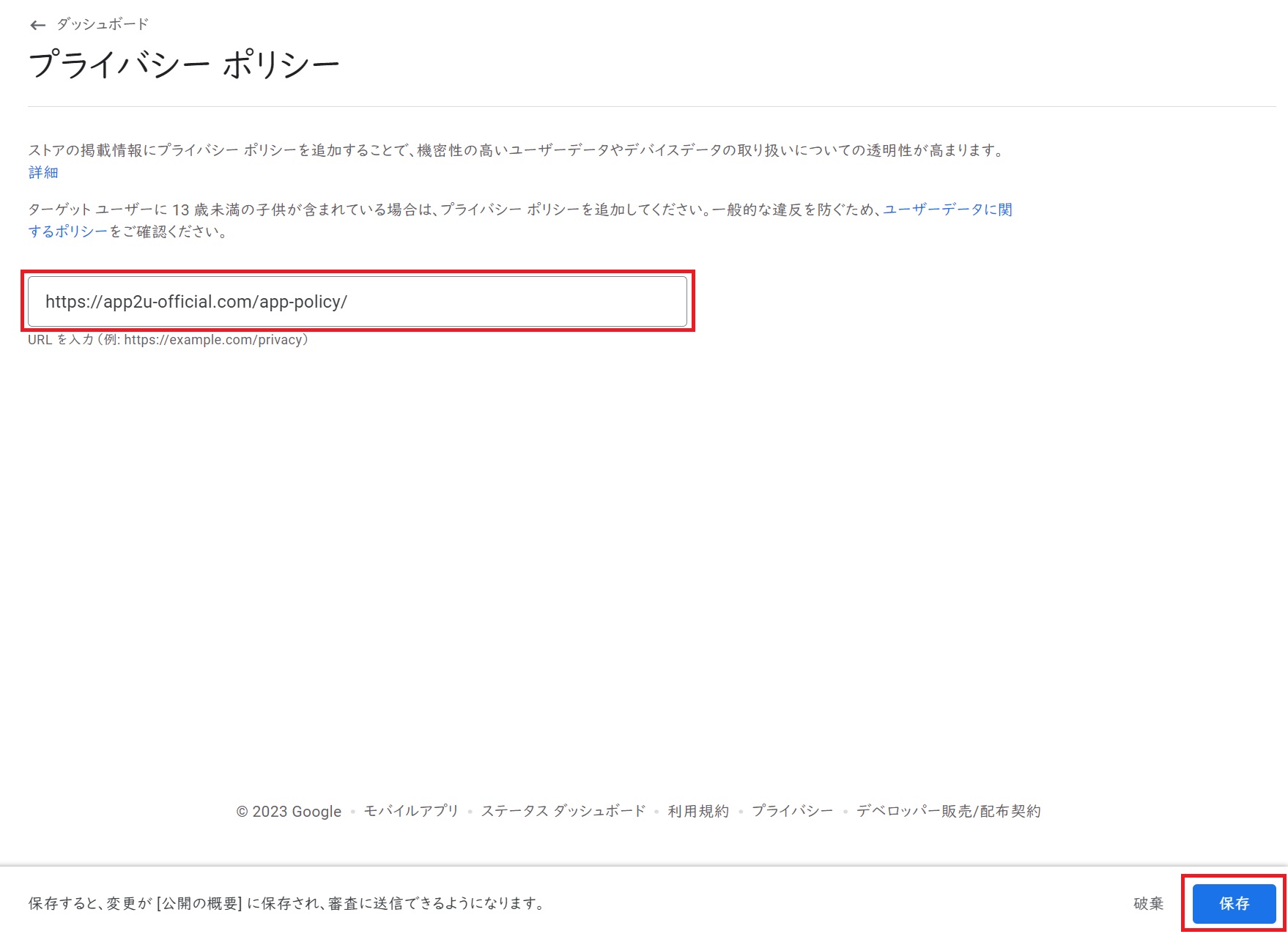
アプリのプライバシーポリシーが書かれたページのURLを入力して、「保存」をクリックします。
ご自身でサイトを持っている場合は、事前にプライバシーポリシーを記載したページをサイト内に用意しておくと、スムーズに作業が進みます。
ご自身のサイトを持っていない場合、どこにページを公開してリンクを申請すれば良いかがわからないかと思います。こちらのサイトに対処方法がのっていますので参考にしてください。
https://deve-cat.com/kaihatu-support/
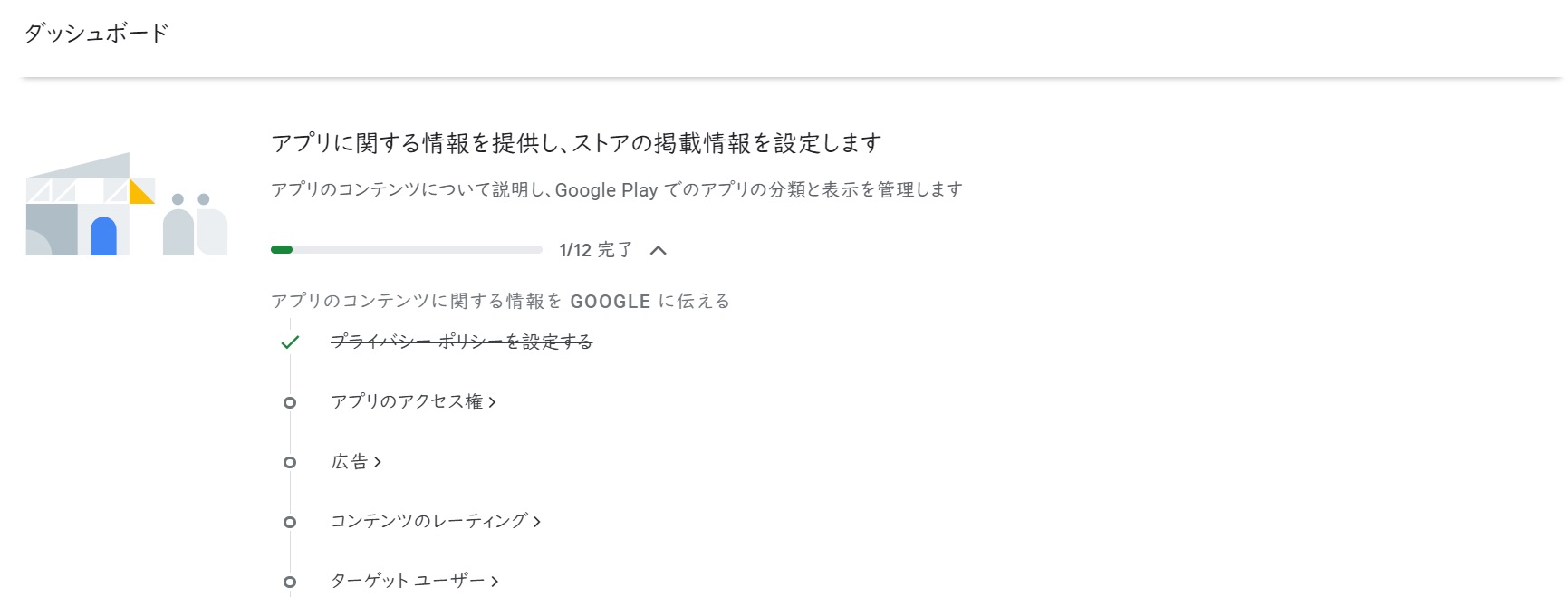
タスクが完了するごとにチェックマークがついていきます。
2-2 アプリのアクセス権
アプリが何らかのログイン認証を必要とする機能を持っている場合は、審査の際にGoogleがそれらの機能にアクセスする手順を提供する必要があります。
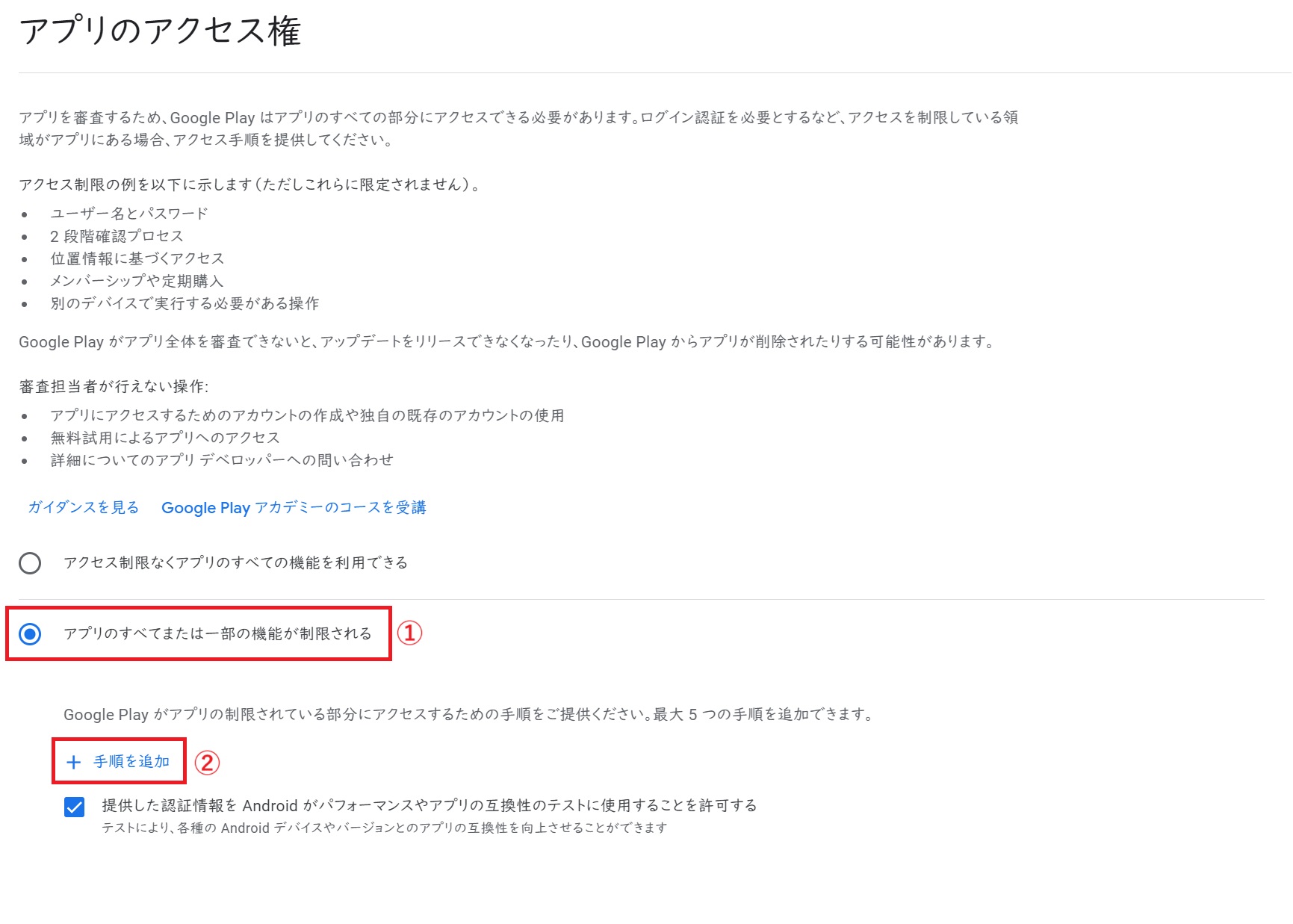
①「アプリのすべてまたは一部の機能が制限される」の項目を選択すると、②「+手順を追加」が表示されますので、それをクリックします。
App2Uで作成したアプリの場合、会員プラン機能を利用していない場合であっても、すべてのコンテンツにアクセスするためにユーザー登録(通常会員)が必要となります。
あらかじめテスト用のアカウントを作成してから、「メールアドレス」と「パスワード」の提供をしましょう。
アプリのユーザーがログインするのに必要な情報を入力していきます。
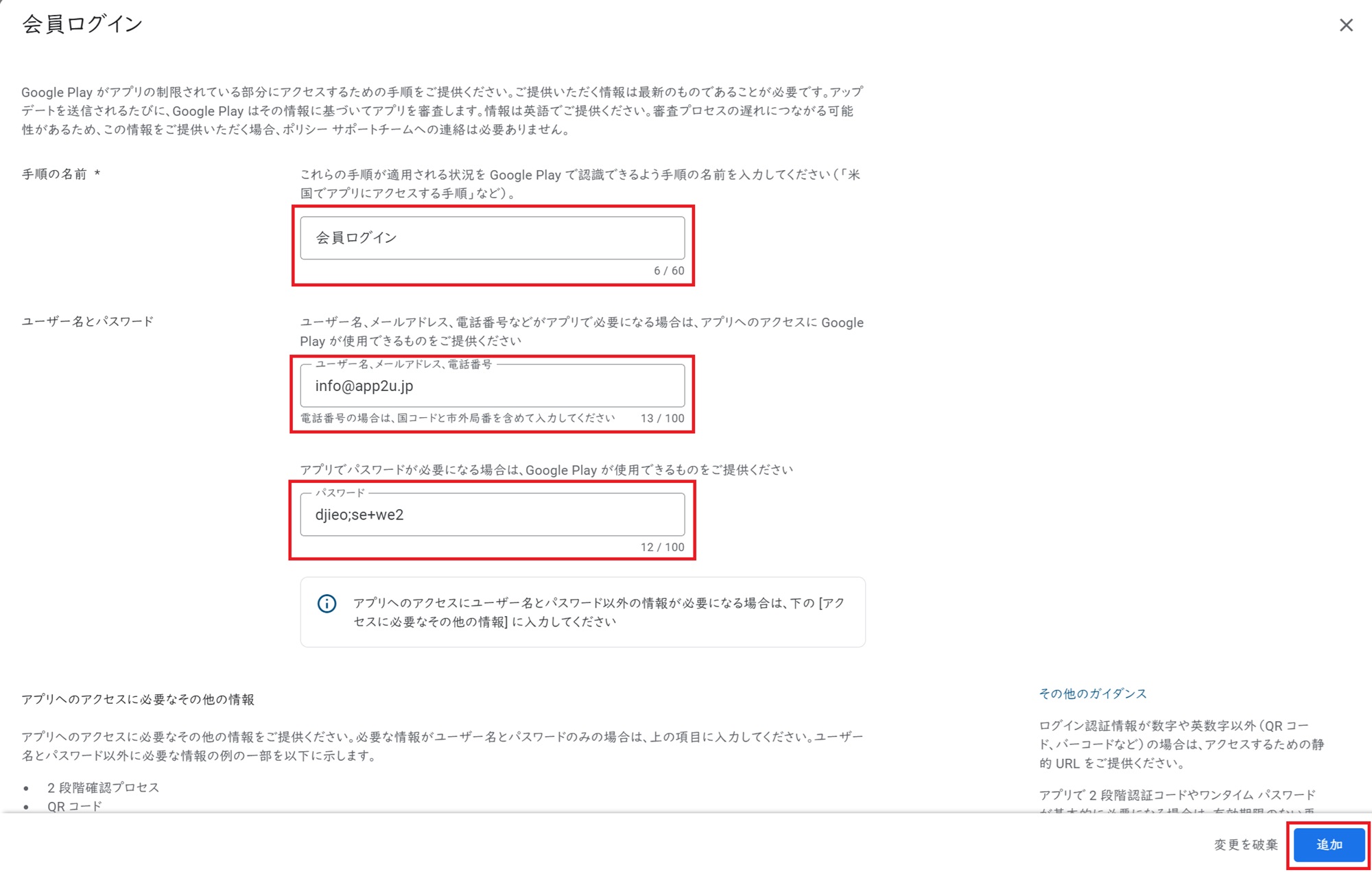
名 前
ログインが必要な手順の名称です。(例:App2uの場合は会員ログイン)
ユーザ名/電話番号
ログインする際に必要なユーザー名などを入力します。(例:App2Uの場合はメールアドレス)
パスワード
ログインの際に求められるパスワードを入力します。
その他の手順
2段階認証や生態認証など通常とは別の方法でログインする必要がある場合の情報を記入します。
App2Uにおいては特に必要がありません。
アプリユーザーがログインするために必要な情報をすべて入力したら、「アプリへのアクセスに必要な情報は他にない」にチェックを入れて「追加」をクリックします。最後に「保存」をくりっくします。
2-3 広告
アプリに広告が表示される場合は、この項目で広告が出ることを指定します。
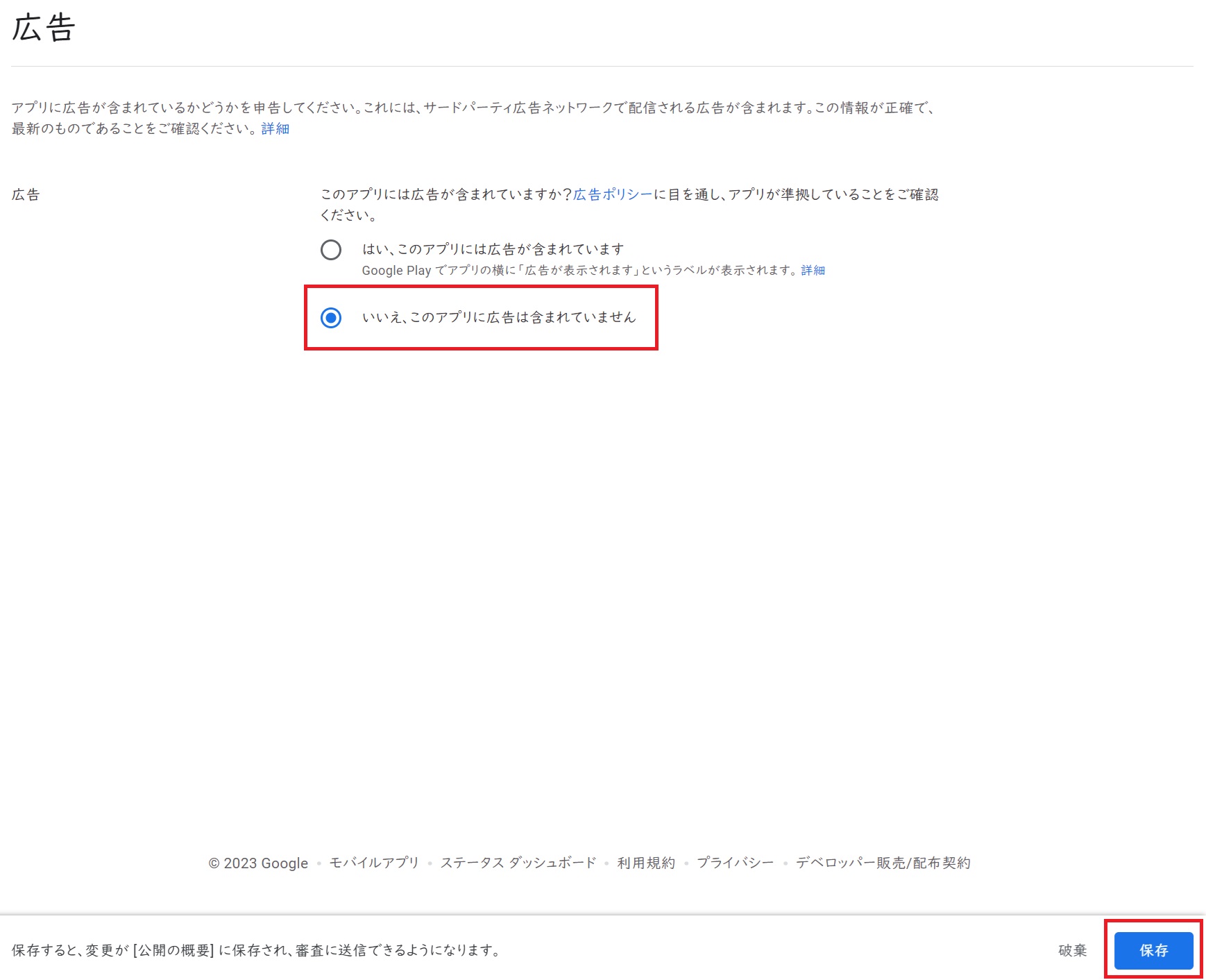
通常は「いいえ、このアプリに広告は含まれていません」にチェックを入れて「保存」をクリックします。
2-4 コンテンツレーティング
アプリのコンテンツの対象年齢層を設定します。
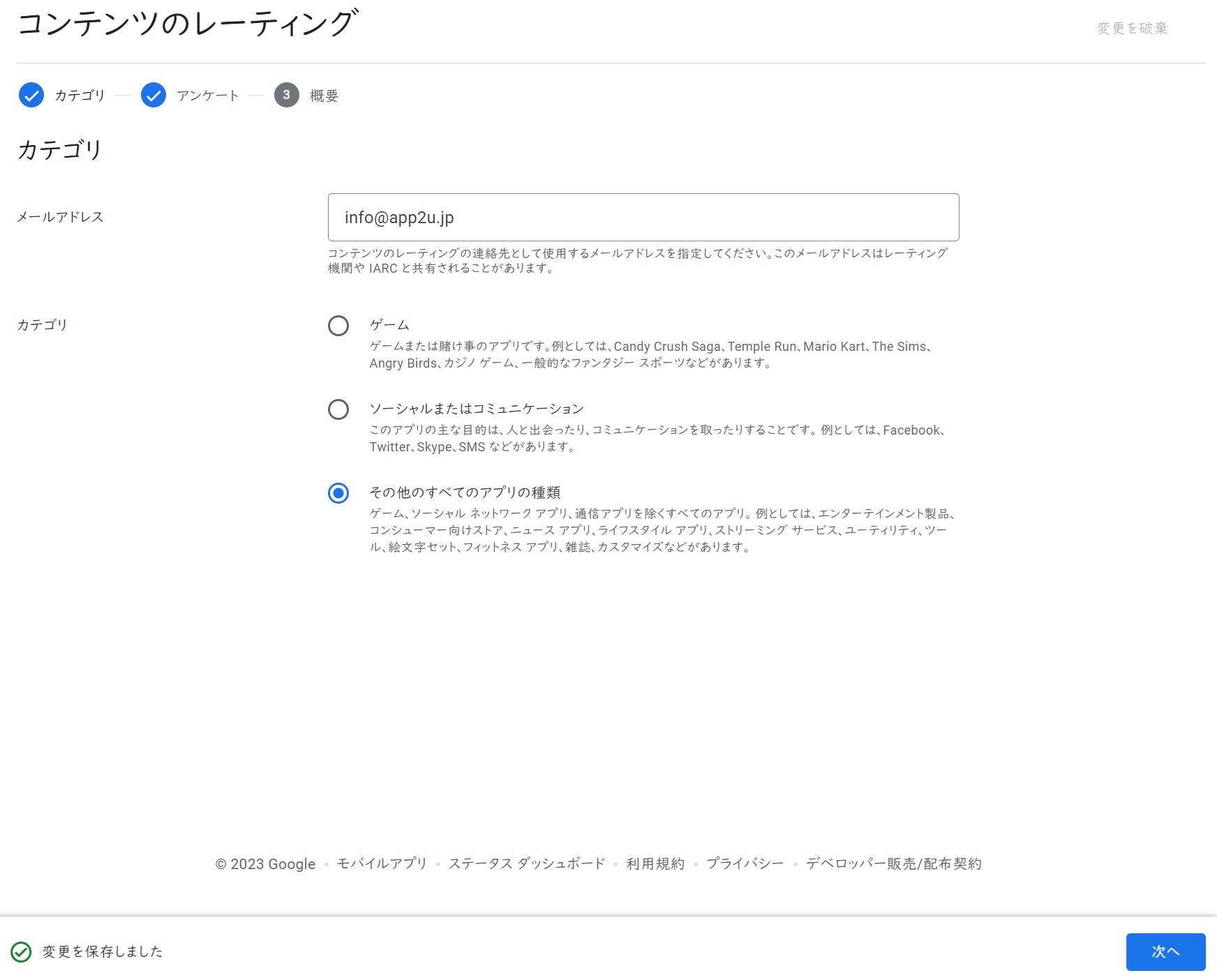
順に表示される質問に答えていくとアプリの対象年齢が自動で設定されます。
アプリで提供するコンテンツに応じて回答は変わりますので、正直に答えましょう。
2-5 ターゲット ユーザーおよびコンテンツ
アプリの対象年齢層を申告します。ターゲット ユーザーに子供が含まれるアプリは、コンテンツの表現や個人情報の補足に規制がかかりますのでご注意ください。
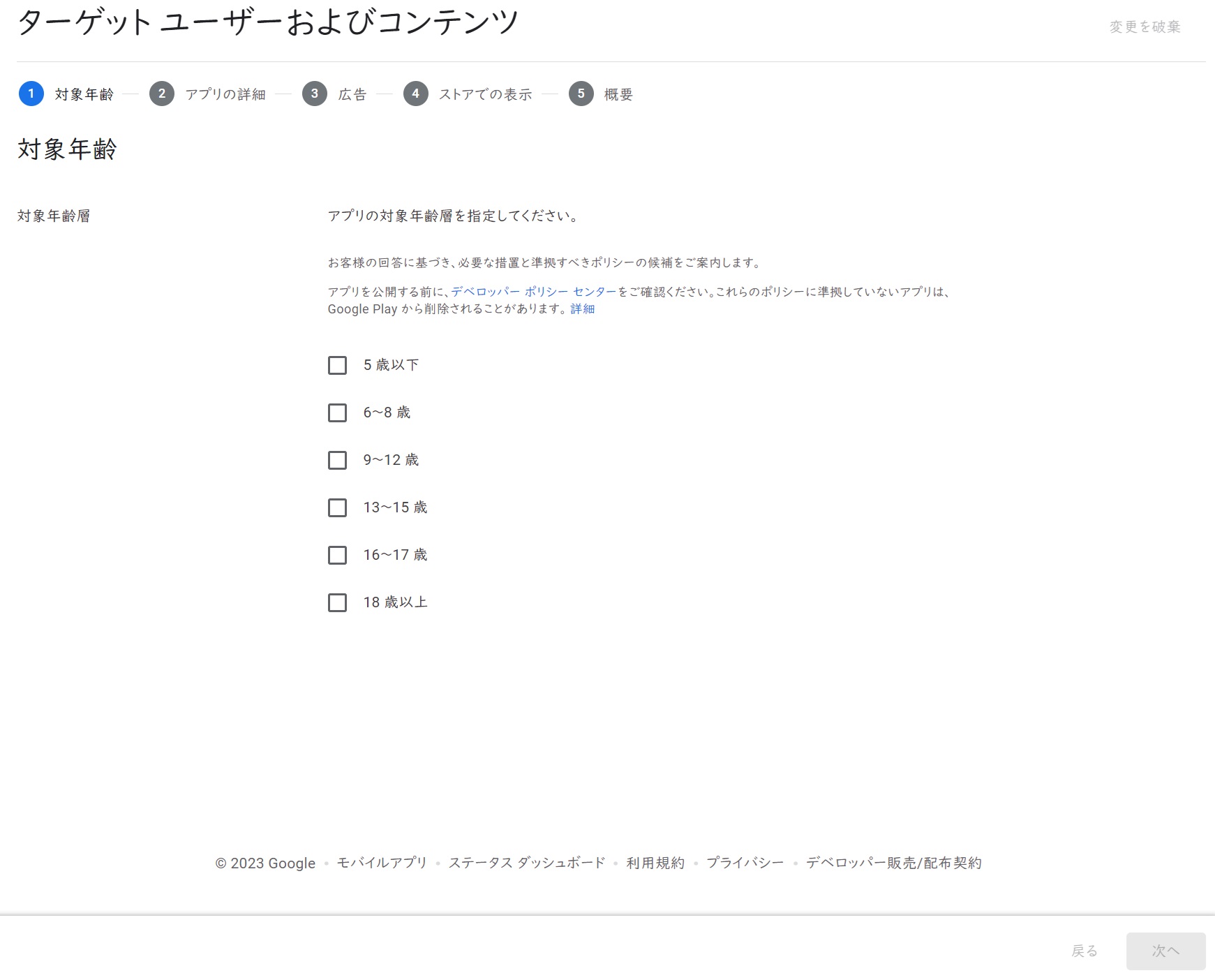
発信するコンテンツに応じて設定してください、設定が終わりましたら「保存」をクリックします。
2-6 ニュースアプリ
アプリがニュースアプリかどうかを指定します。
ニュースアプリの場合は、ニュースに関するポリシーも遵守する必要があります。
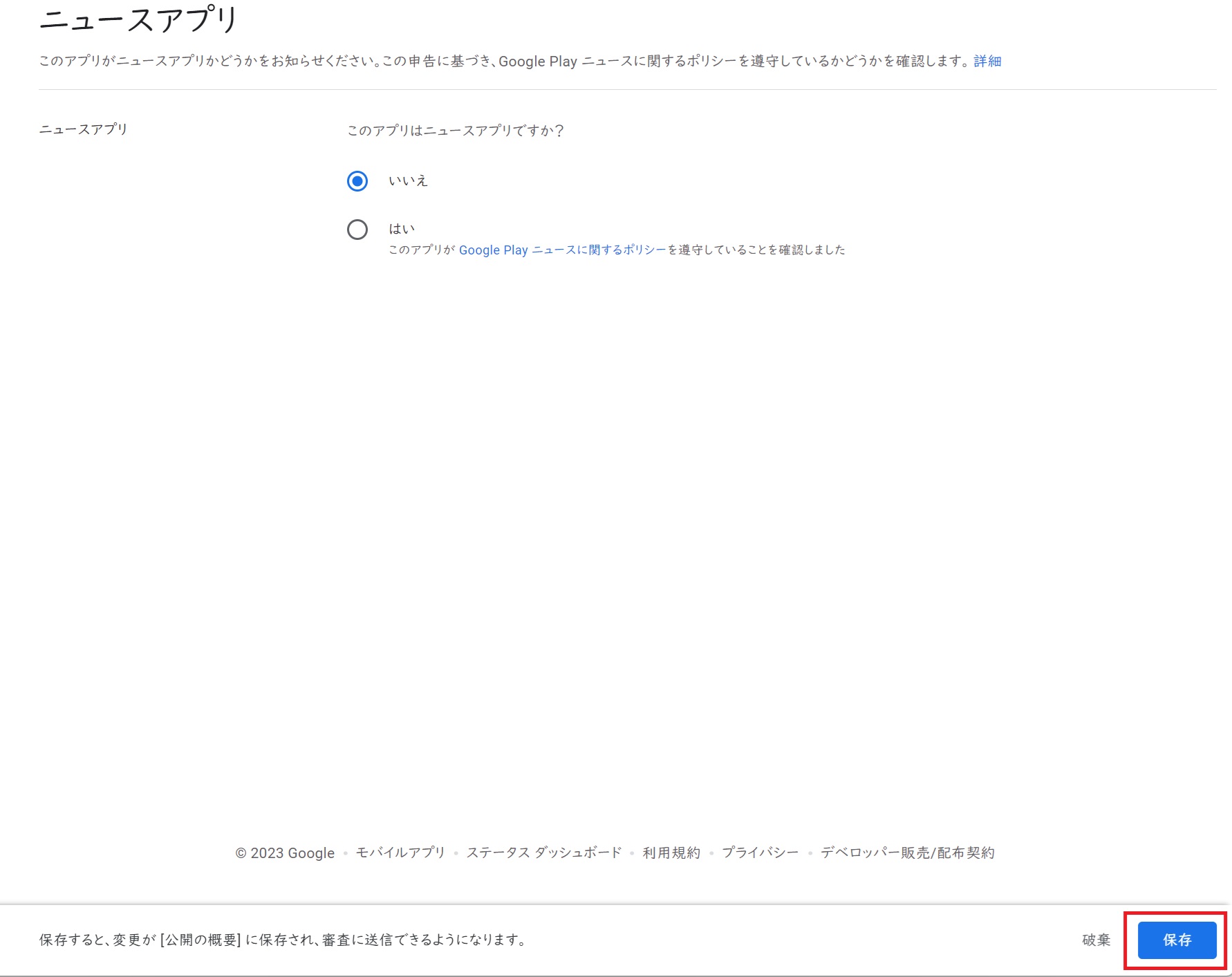
提供するコンテンツに応じて決定しますが、通常は「いいえ」で問題ありません。
チェックを入れたら「保存」をクリックします。
2-7 COVID-19の接触確認アプリと感染の可能性アプリ
アプリがCOVID-19の接触確認アプリまたは感染の可能性アプリかどうかを指定します。
内容を読んで該当するチェックボックスにチェックを入れてください。
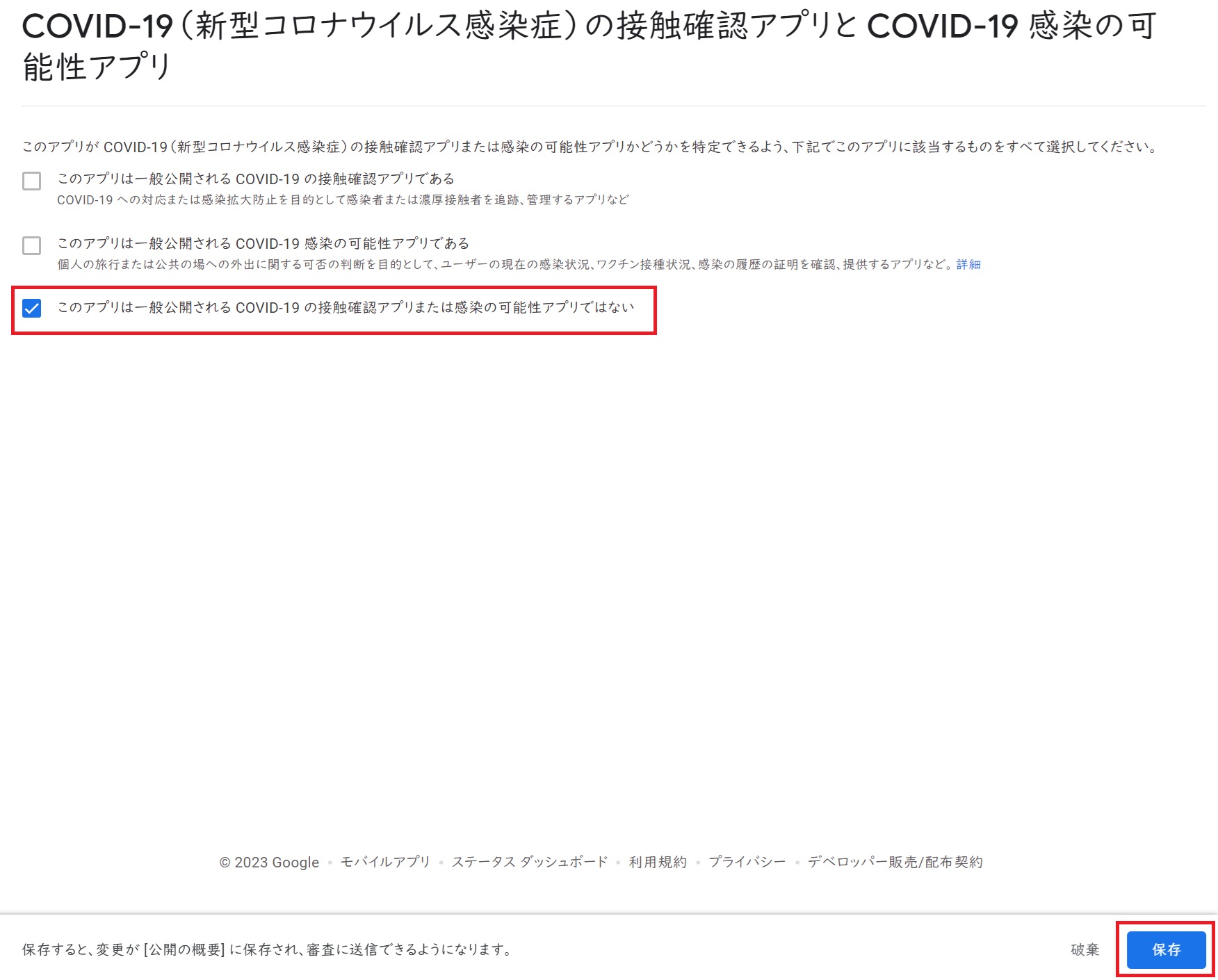
チェックを入れたら「保存」をクリックして進めます。
2-8 データ セーフティ
個人情報(メールアドレスなど)や支払情報などの10のカテゴリについて、それぞれデータの収集や共有があるかを「YES/NO」で選択し、収集するデータに応じてチェックを入れていきます。
データの収集とセキュリティ
まずは、アプリのアカウント作成機能の有無を質問されます。
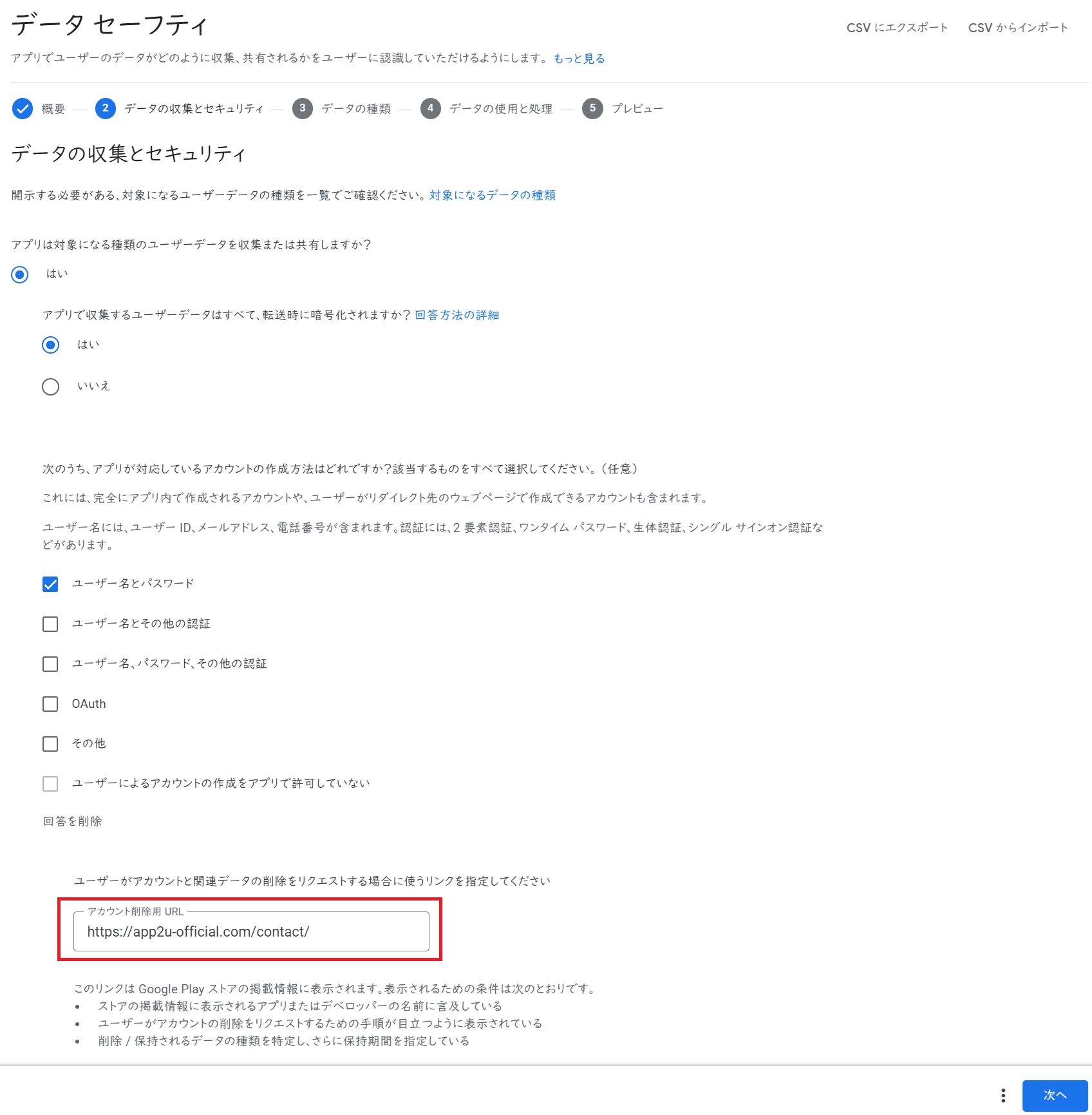
App2Uで作成したアプリの場合は、以下のように回答してください。
| アプリは対象になる種類のユーザーデータを収集または共有しますか? | 「はい」 |
| アプリで収集するユーザーデータはすべて、転送時に暗号化されますか? | 「はい」 |
| 収集するデータの種類 | 「ユーザー名とパスワード」 |
| アカウントの削除を必要とすることなく、………提供していますか? | 「はい」 |
「ユーザーがアカウントと関連データの削除をリクエストする場合に使うリンク」には、ご自分のサイトなどに用意した問合わせ受付用のURLを入力してください。
ご自分のサイトをお持ちでない場合は、Google Forms などで無料で作成することができます。ご検討ください。
データの種類
アプリで収集または共有するユーザーデータの種類を選択します。
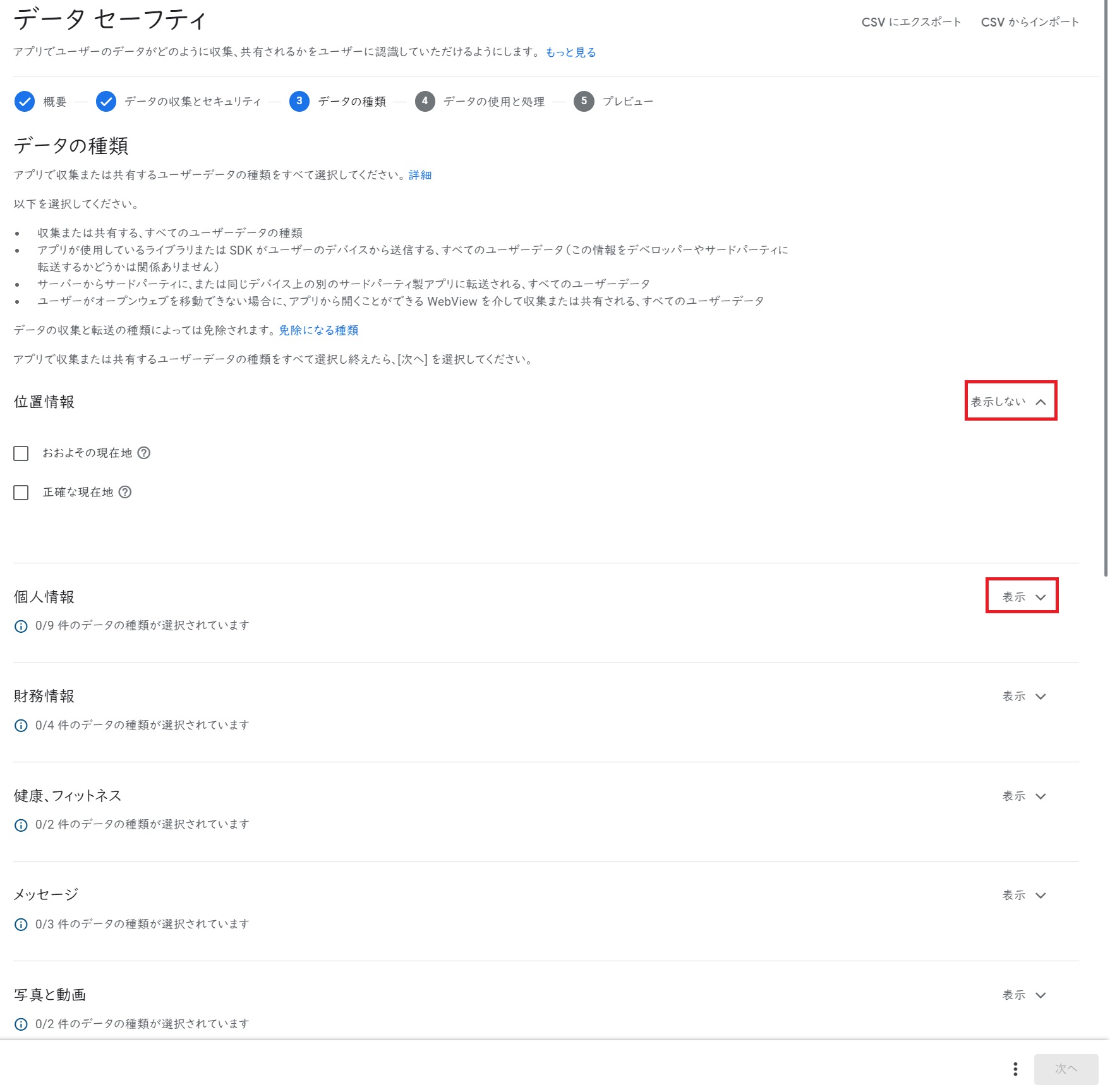
App2Uで作成したアプリの場合、以下の項目にチェックを入れてください。
| 位置情報 | チェックなし |
| 個人情報 | ✓ 名前 ✓ メールアドレス ✓ ユーザーID ✓ 住所 ✓ 電話番号 |
| 財務情報 | ✓ ユーザーのお支払い情報 ✓ 購入履歴 |
| 健康、フィットネス | チェックなし |
| メッセージ | ✓ その他のアプリ内メッセージ |
| 写真と動画 | ✓ 写真 |
| 音声ファイル | チェックなし |
| ファイル、ドキュメント | チェックなし |
| カレンダー | チェックなし |
| コンタクト | チェックなし |
| アプリのアクティビティ | チェックなし |
| ウェブ閲覧 | チェックなし |
| アプリの情報、パフォーマンス | チェックなし |
| デバイスまたはその他のID | ✓ デバイスまたはその他のID |
チェックが完了したら「次へ」をクリックします。
データの使用と処理
アプリで収集または共有する各ユーザーデータに関して、データの使用方法や処理方法に関する質問に回答してください。
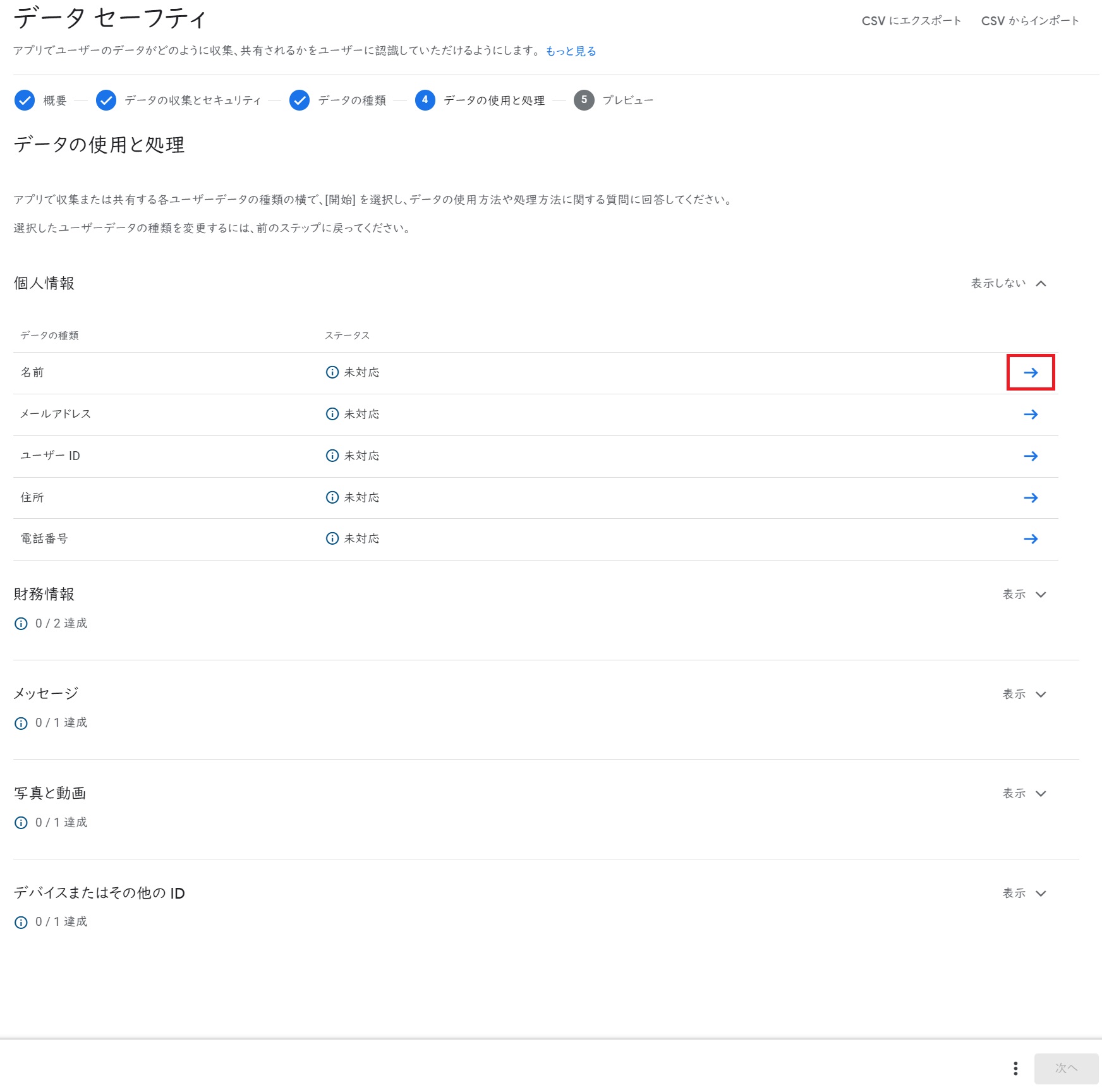
上で選択した項目が一覧で表示されますので、右端にある「→」をクリックしてそれぞれ詳細を設定します。
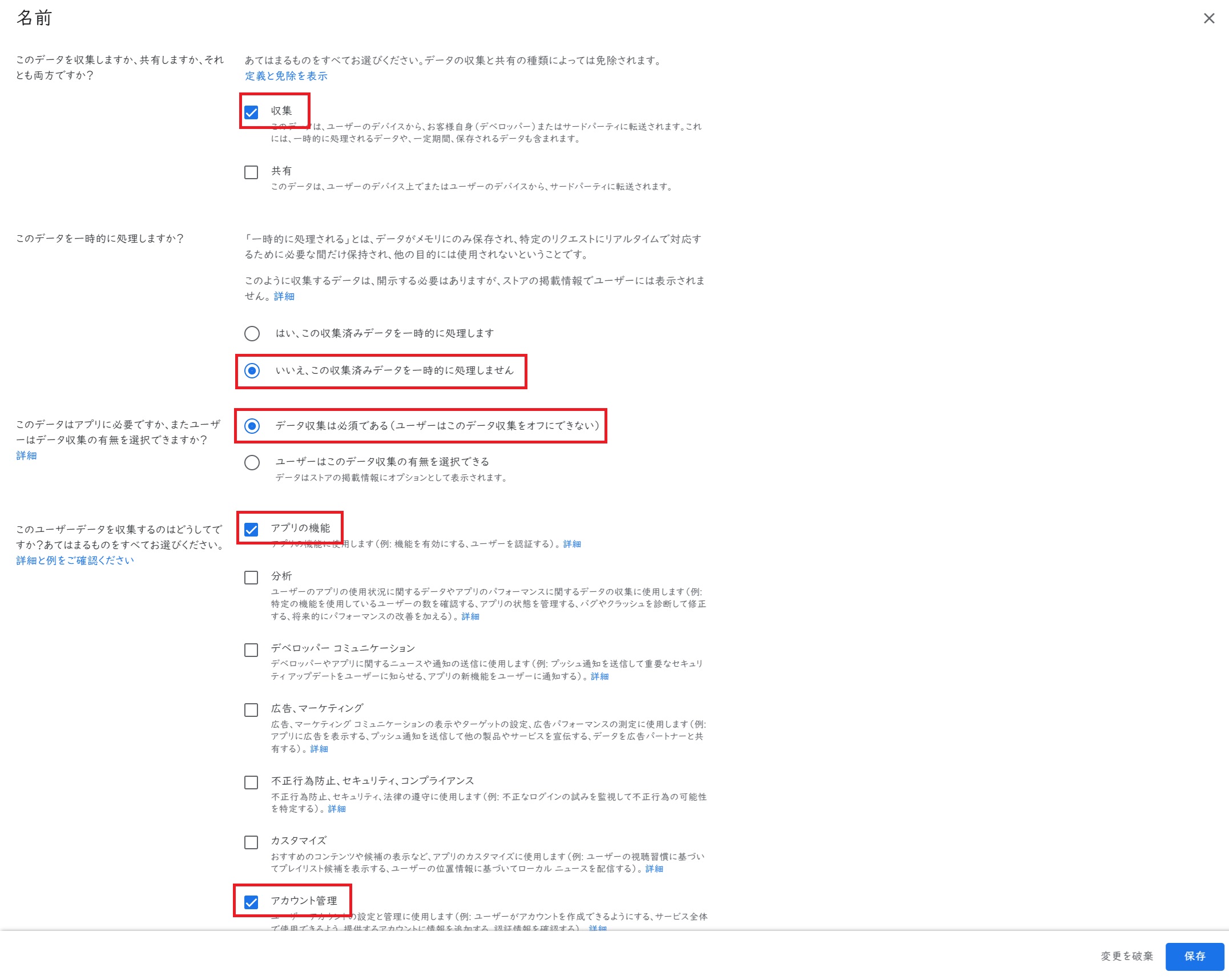
上の図のようにチェックを入れて「保存」をクリックします。
| このデータを収集しますか、共有しますか、それとも両方ですか? | ✓ 収集 |
| このデータを一時的に処理しますか? | いいえ、この収集済みデータを一時的に処理しません |
| このデータはアプリに必要ですか、またユーザーはデータ収集の有無を選択できますか? | データ収集は必須である |
| このユーザーデータを収集するのはどうしてですか?あてはまるものをすべてお選びください。 | ✓ アプリの機能 ✓ アカウント管理 |
全項目の設定が完了したら「次へ」をクリックします。
最後にデータセーフティの項で設定した内容が一覧で表示されますので、問題なければ「保存」をクリックして完了です。
2-9 行政アプリ
アプリが政府機関または政府機関からの委託によって開発されたものかどうかを指定します。
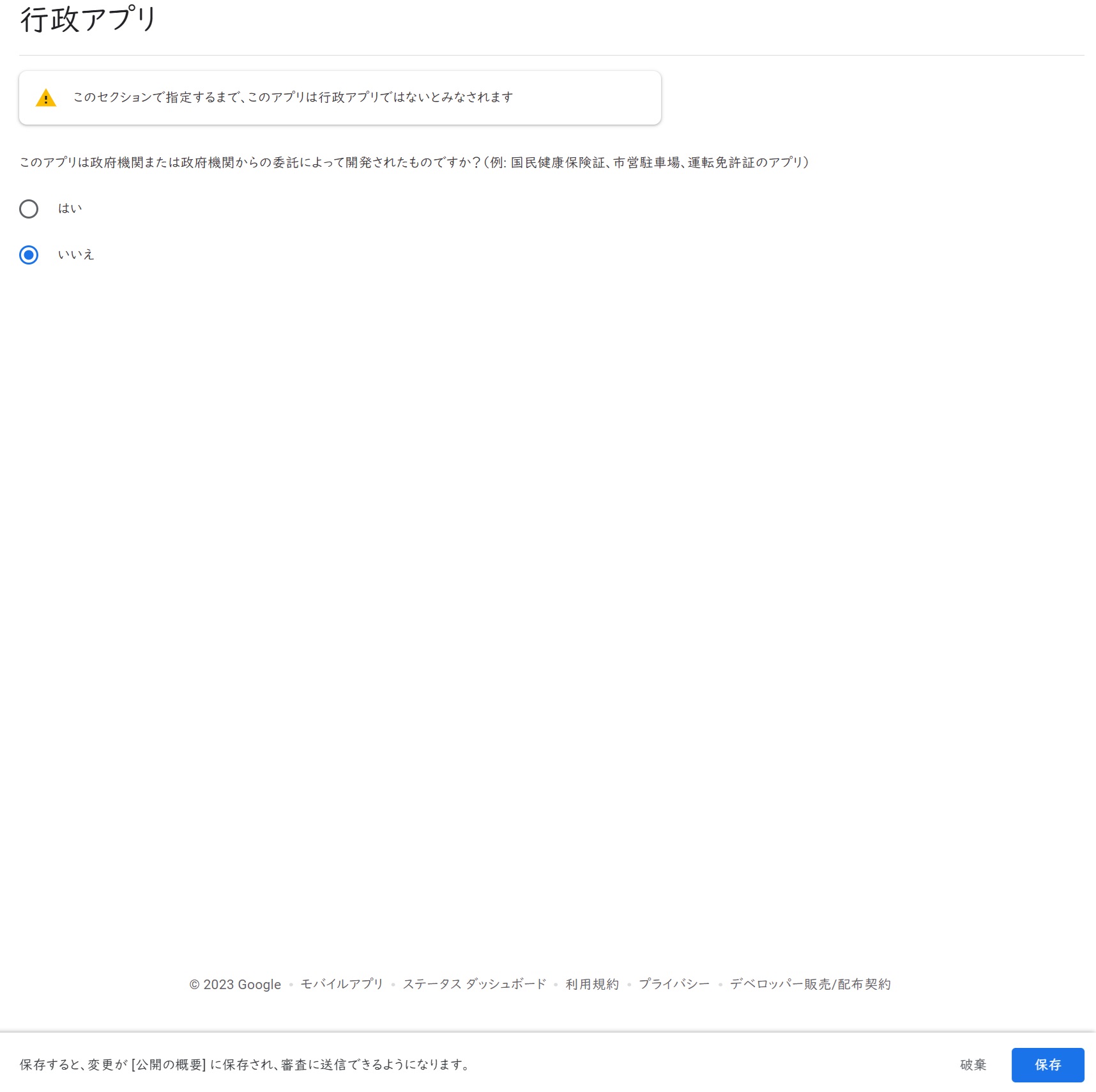
通常は「いいえ」を選択し「保存」をクリックします。
2-10 金融取引機能
アプリが提供している金融取引機能をすべて選択してください。
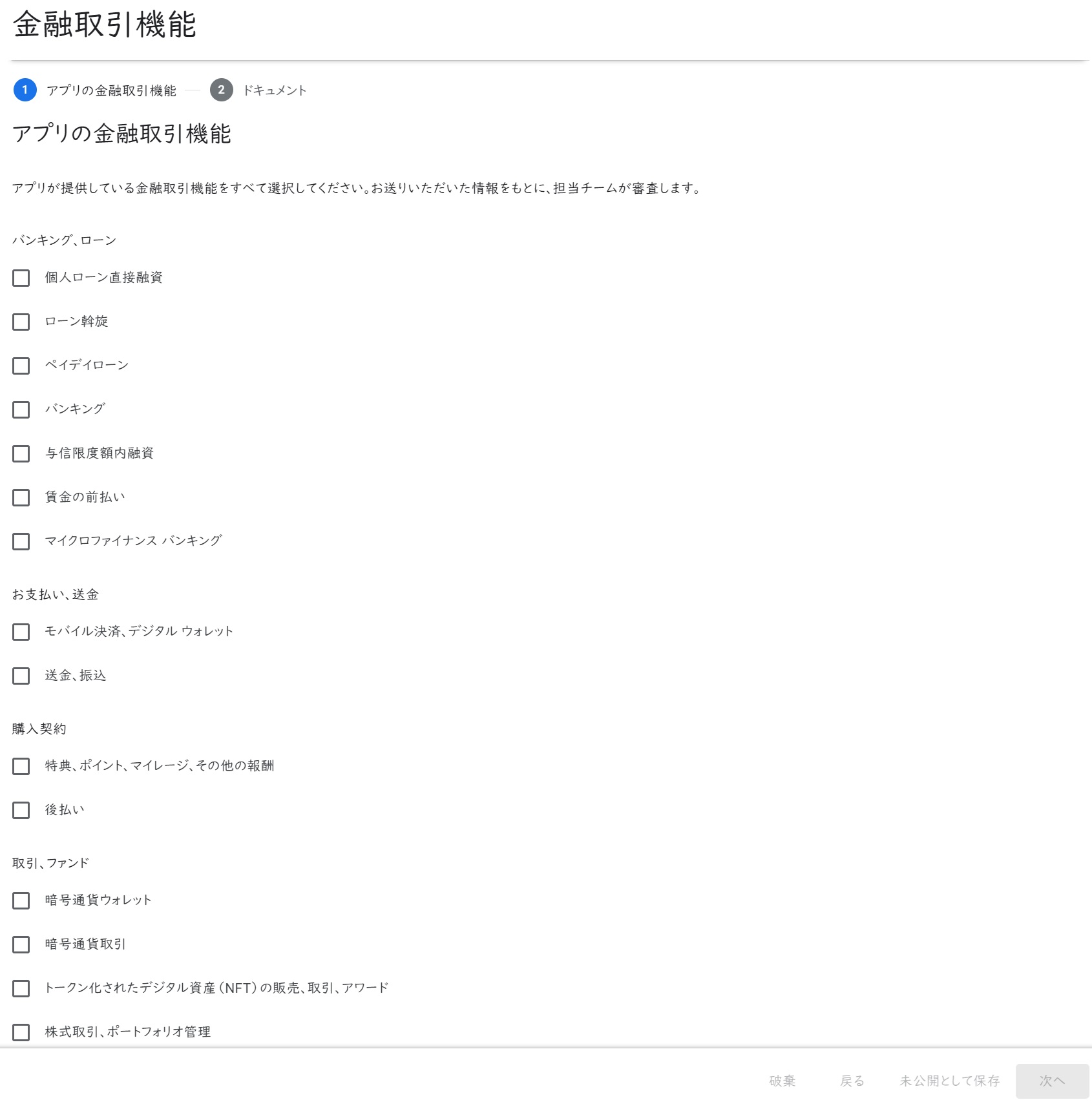
通常は、「このアプリは金融取引機能を提供していません」にチェックを入れておけば問題ありません。
完了したら「保存」をクリックしてください。
2-11 アプリカテゴリの選択と連絡先情報の提供
Google Play に掲載する際のアプリのカテゴリと連絡先を管理します。
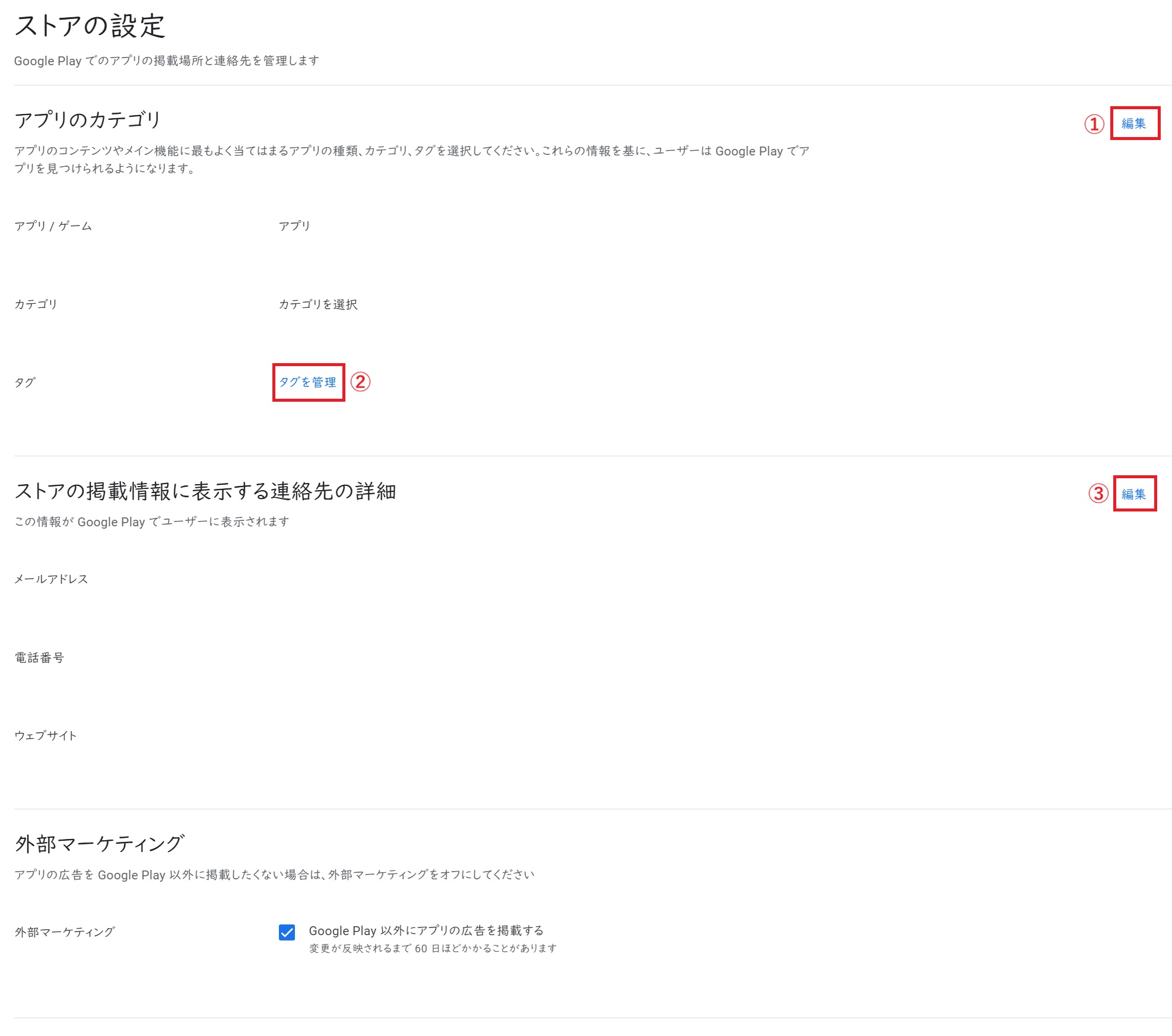
アプリのカテゴリ
Google Playにアプリが掲載される「イベント」「ツール」などのカテゴリを指定します。
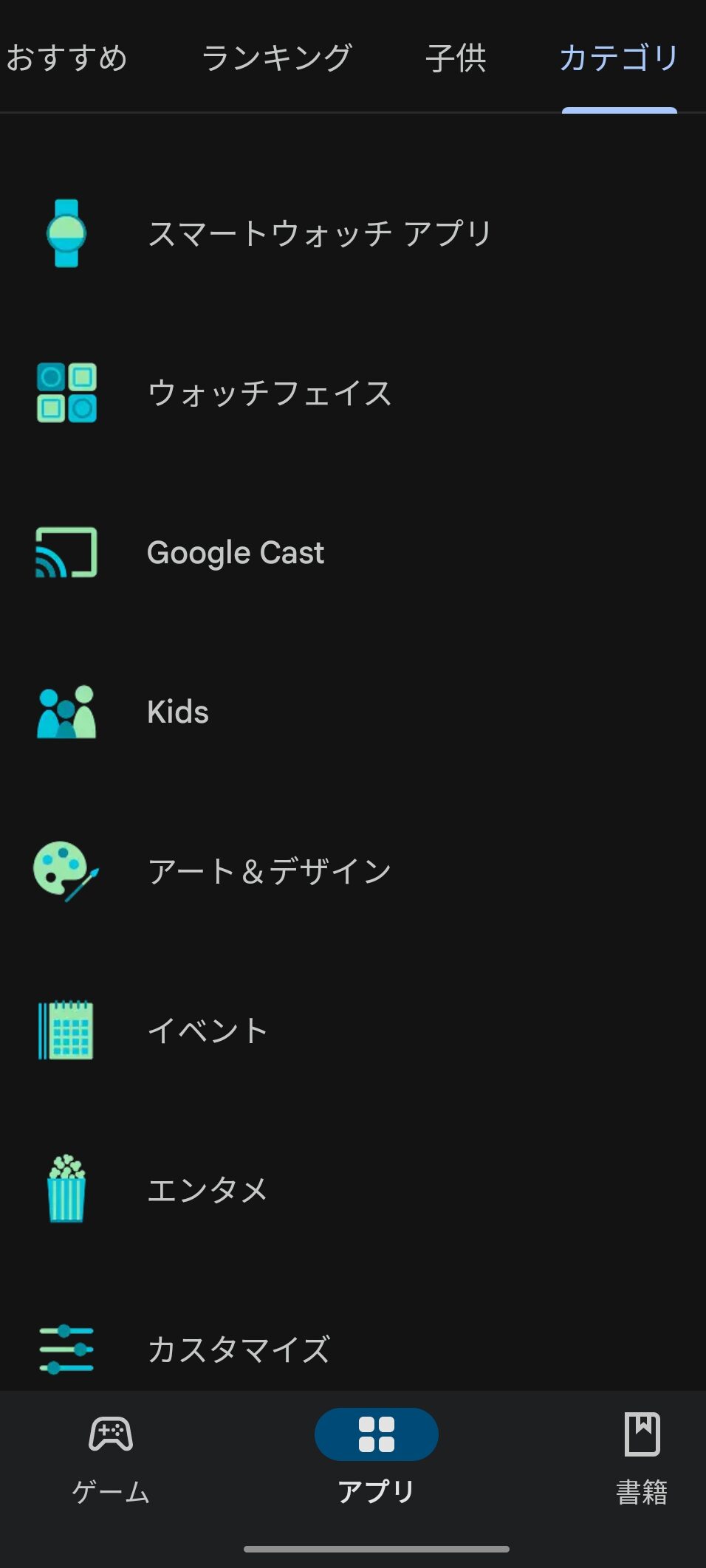
アプリのカテゴリの欄にある①「編集」をクリックします。
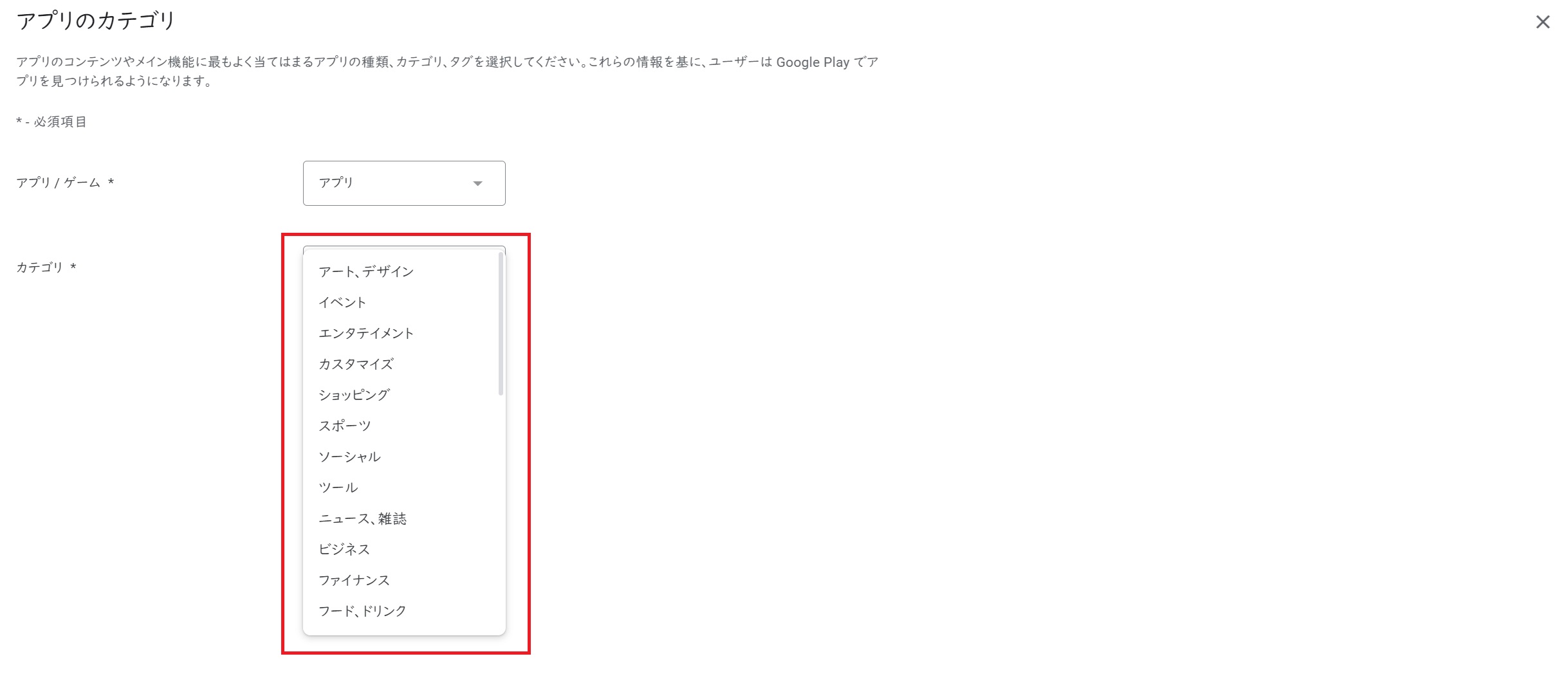
カテゴリをクリックするとプルダウンで一覧が表示されますので、内容にあっているものを選択してください。
完了したら「保存」をクリックします。
次に、タグを編集します。アプリのコンテンツや機能を示すタグを5つまで追加することができます。
②「タグの管理」をクリックしてください。

一覧が表示されますので、その中から5つまでチェックして選択することができます。該当のタグがなかなか見つからない場合は、右上の「タグを検索」から探すこともできます。
選択が完了したら「適用」をクリックします。
ストアの掲載情報に表示する連絡先の詳細
ここで設定した情報が Google Playの「アプリのサポート」の欄に掲載され、ユーザーに表示されます。
③「編集」をクリックします。
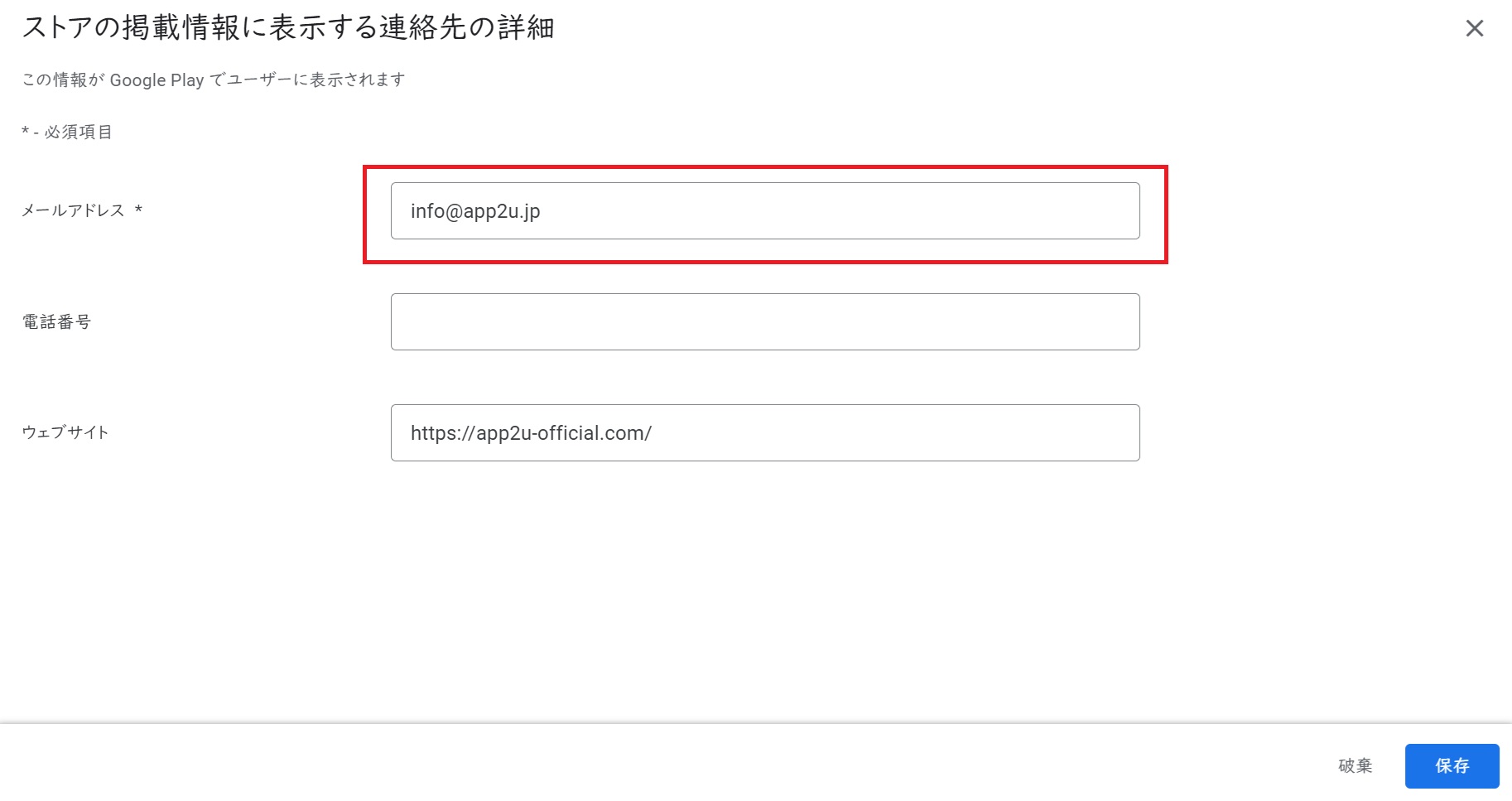
詳細設定画面が表示されますので、Google Play Storeに掲載する「メールアドレス」・「電話番号」・「ウェブサイト」の情報を入力して「保存」をクリックします。
2-12 ストアの掲載情報を設定する
Google Play のユーザーにアプリについて知ってもらえるよう、アプリの名前、アイコン、スクリーンショットなどを編集します。
アセットの一覧表示
アプリの特長や機能を紹介するための説明を記載します。
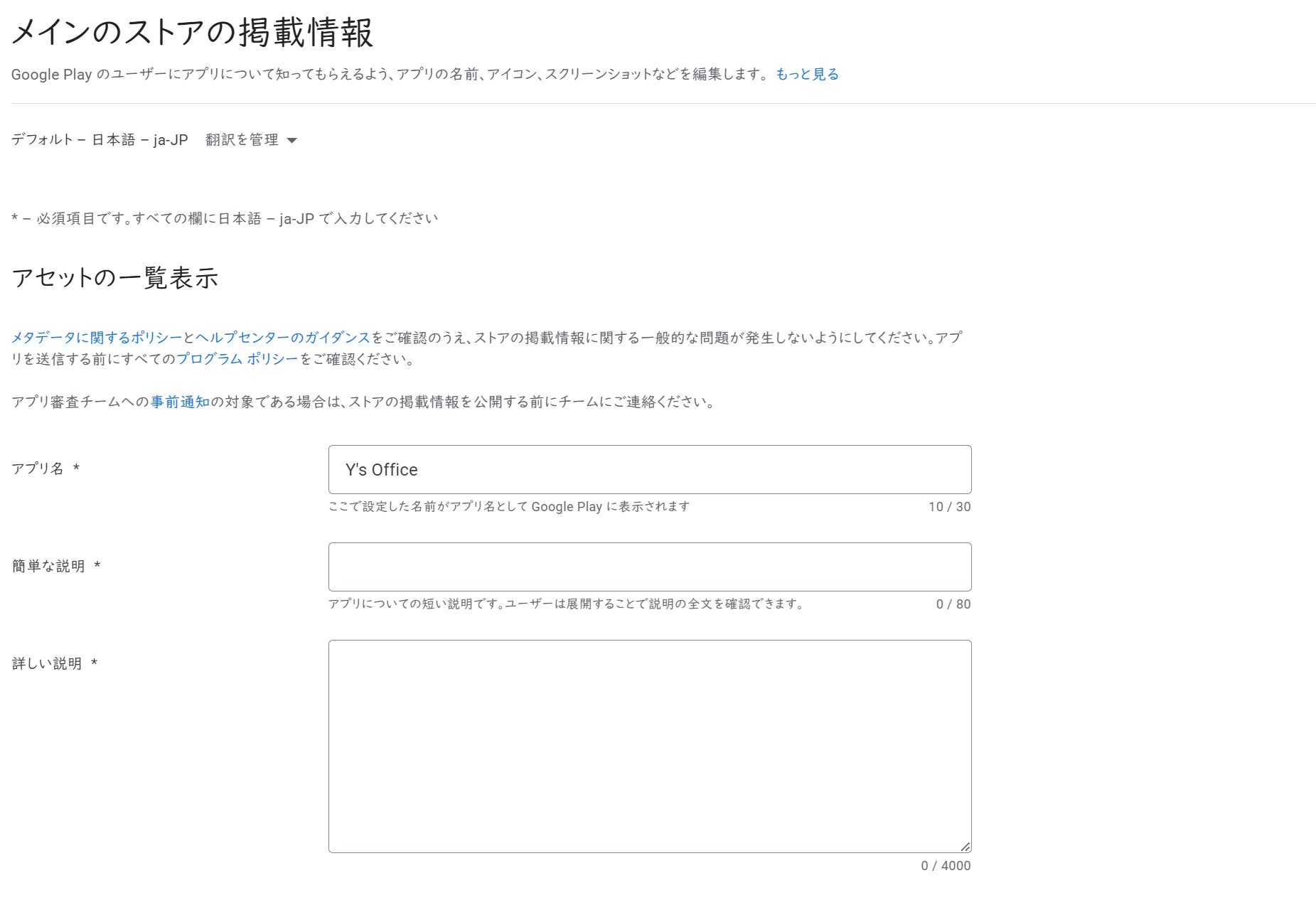
アプリ名
ストアで表示されるアプリ名です。
App2Uで作成したアプリと同じ名前に設定する必要があります。
簡単な説明
アプリの簡単な説明です。
検索した時の一覧や、アプリの「このアプリについて」の部分に表示される説明となります。
詳しい説明
ストアのアプリページで、「このアプリについて」をクリックした際に表示されるアプリの説明です。
文字数の関係で簡単な説明では書ききれなかったアプリの説明をここに記載します。
グラフィック
Google Play でアプリを宣伝するための、アプリのアイコン、スクリーンショット、動画を管理します。
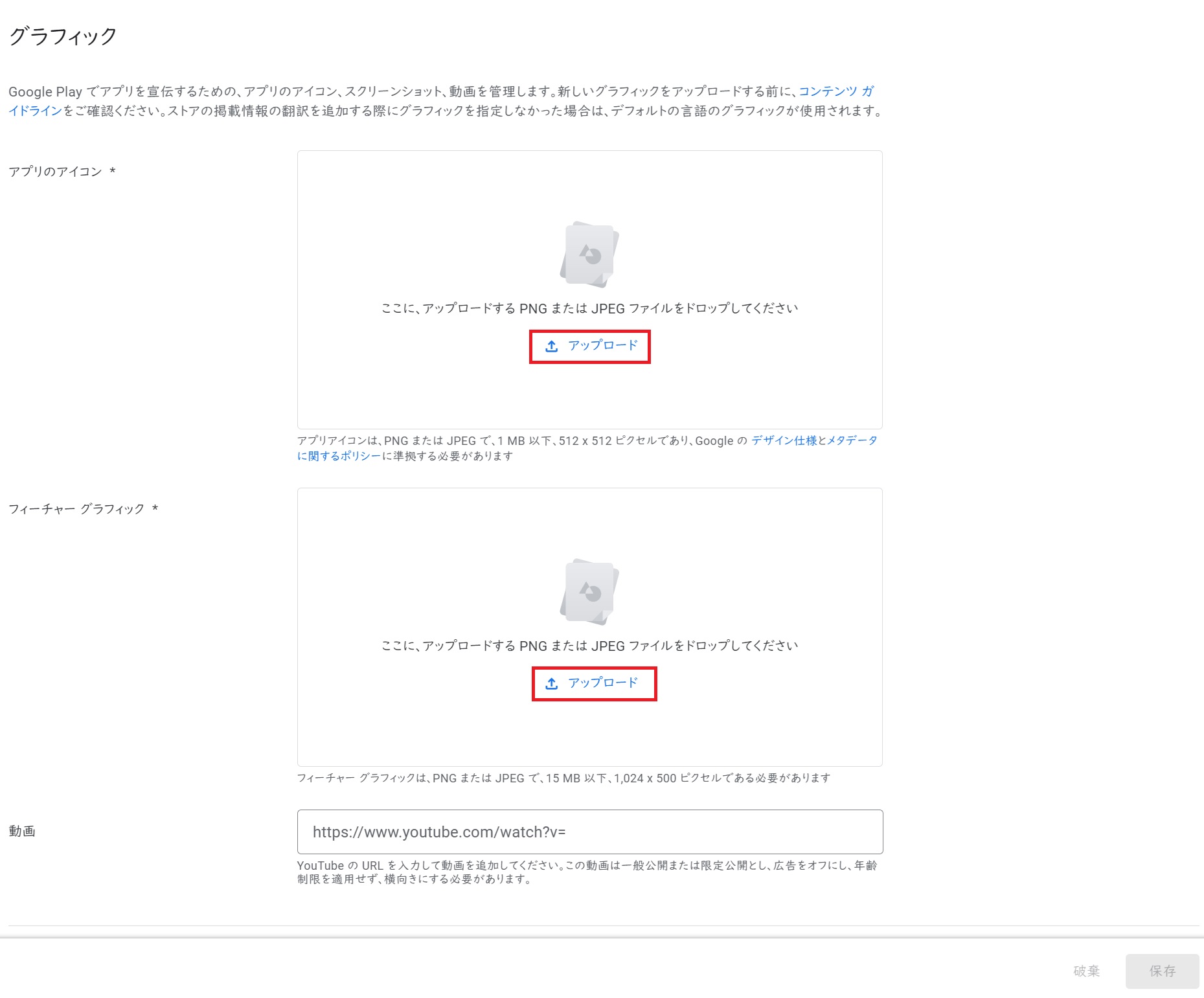
「アップロード」ボタンをクリックして画像を送信します。それぞれサイズに指定がありますので以下を参考に画像を用意してください。完了したら、「保存」をクリックします。
アプリのアイコン
アプリアイコンは、512 x 512 ピクセルで1 MB 以下の容量のPNG または JPEGファイルを指定してください。
App2Uでビルドしたアプリのアイコンと同じ画像にしなければなりません。
フィーチャーグラフィック
フィーチャーグラフィックは、ストアでおすすめとして紹介される場合に表示されます。自分のアプリをアピールするために使われます。1024 x 512 ピクセルで作る必要があります。
スクリーンショット
スマホ、タブレット用のスクリーンショットを指定します。
アスペクト比 16:9 または 9:16で縦横がそれぞれ 320~3,840 ピクセル、容量8MB以下のPNG または JPEGファイルを指定します。
(3)アプリのリリース
アプリをリリースすることで Google Play で実際のユーザーにアプリを公開できます。
まず、アプリファイルのアップロードと内部テストを実施します。
3-1 内部テストの実行
製品版リリースの前に、アプリの完全性の判定と署名のためにて「内部テスト版のリリースの作成」を行います。
内部テスト版のリリースの作成
ダッシューボードから「今すぐテストを開始」にある「タスクを表示する」をクリックします
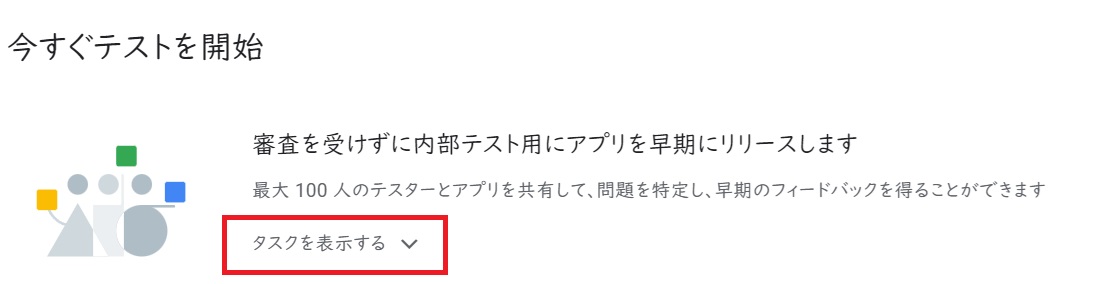
「新しいリリースを作成する」をクリックすると、「内部テスト版リリースの作成」画面が表示されます。
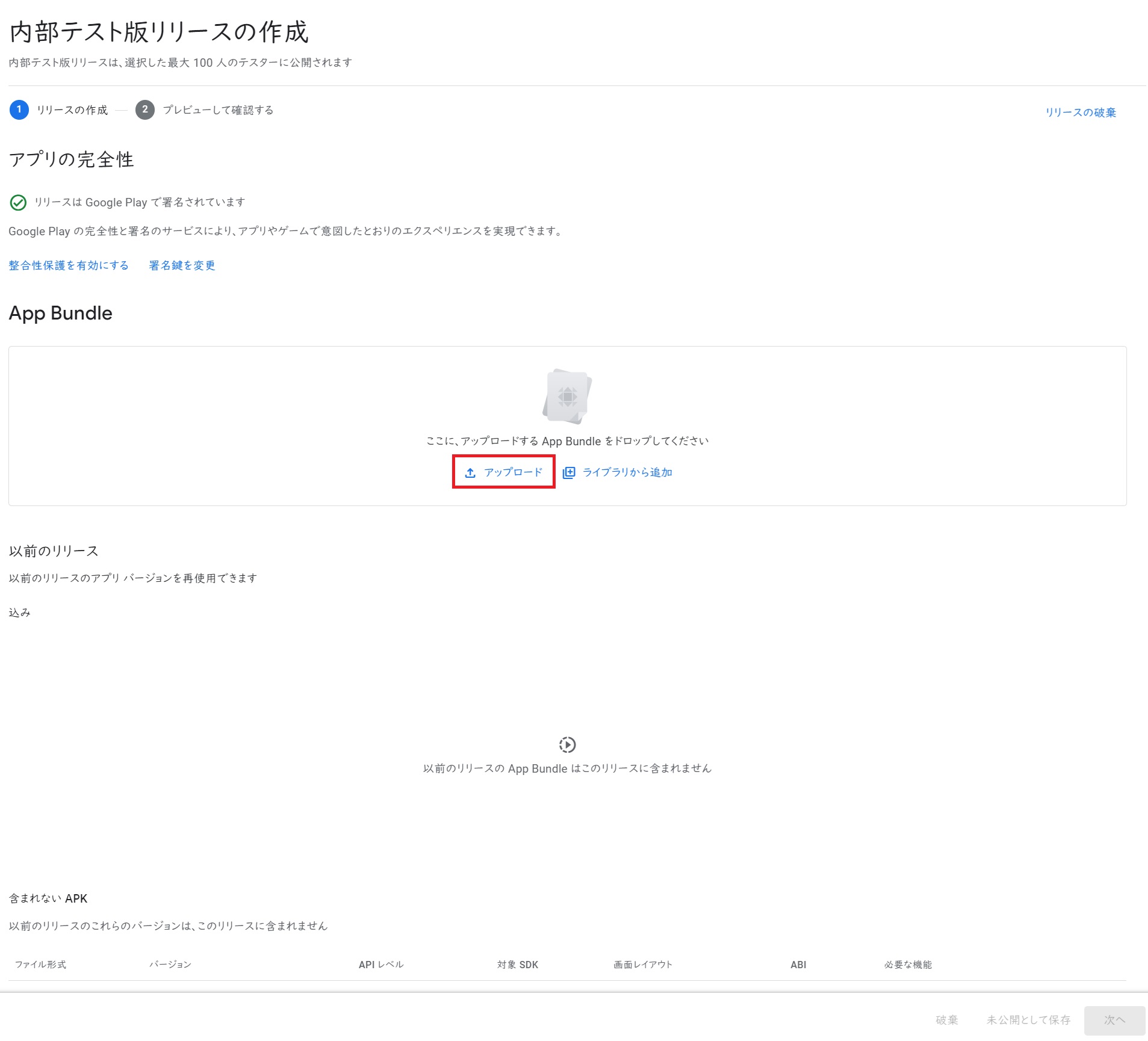
「アップロード」をクリックして、App Bundle ファイル(拡張子.aab)をアップロードします。
ビルドが完了した際に届いたメールに、App Bundle ファイルのダウンロードリンクが記載されています。
クリックしてファイルをダウンロードしてください。
デフォルトのファイル名(ダウンロードした際にファイル名を変えていない場合)は「app-release.aab」となっています。
アップロードが完了したら「次へ」をクリックして「保存」してください。アプリの完全性がチェックされ署名がされます。
テストユーザーの選択
左のメニューから「内部テスト」をクリックし、①「テスター数」をクリックします。
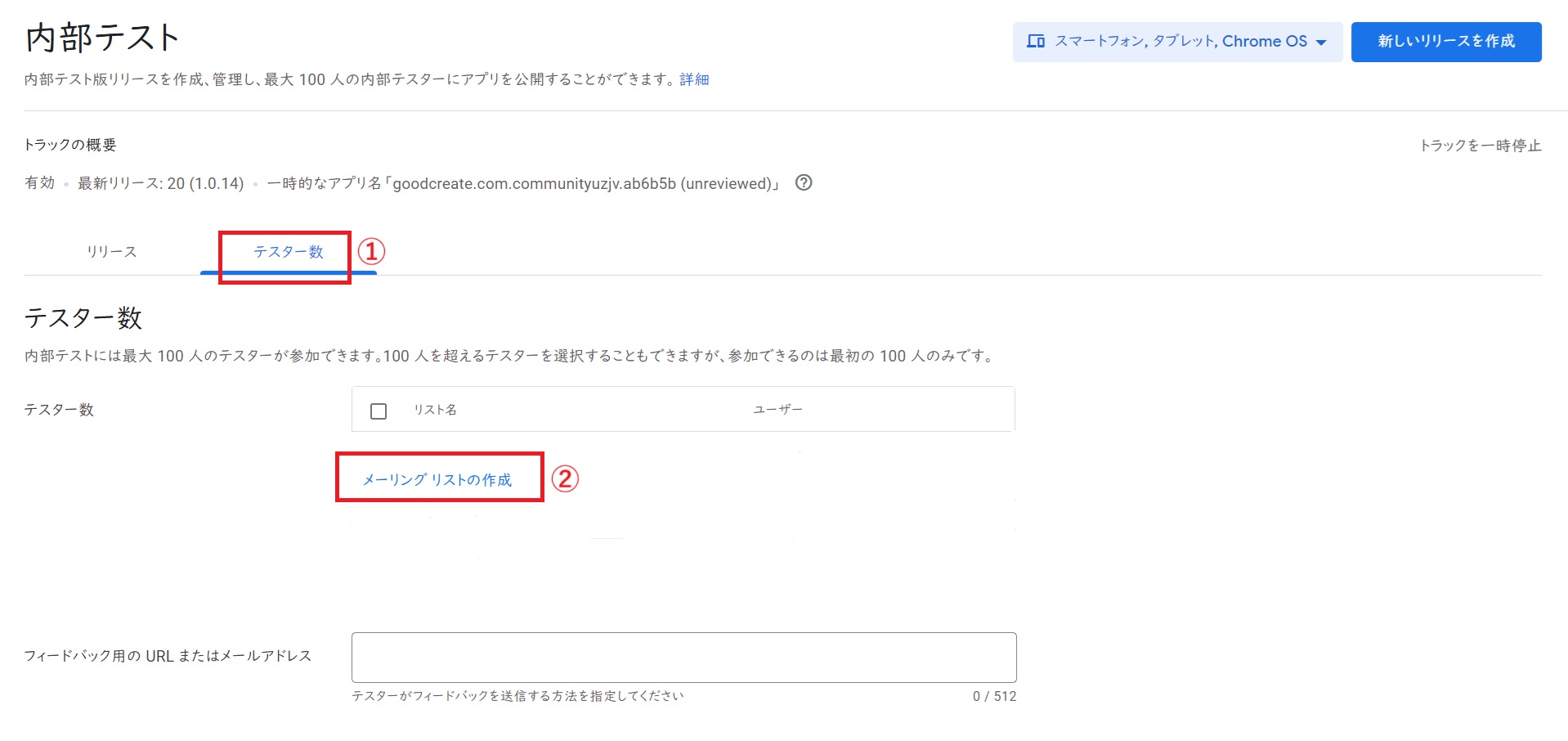
内部テストするユーザーを指定するため、「メーリングリストの作成」をクリックします。
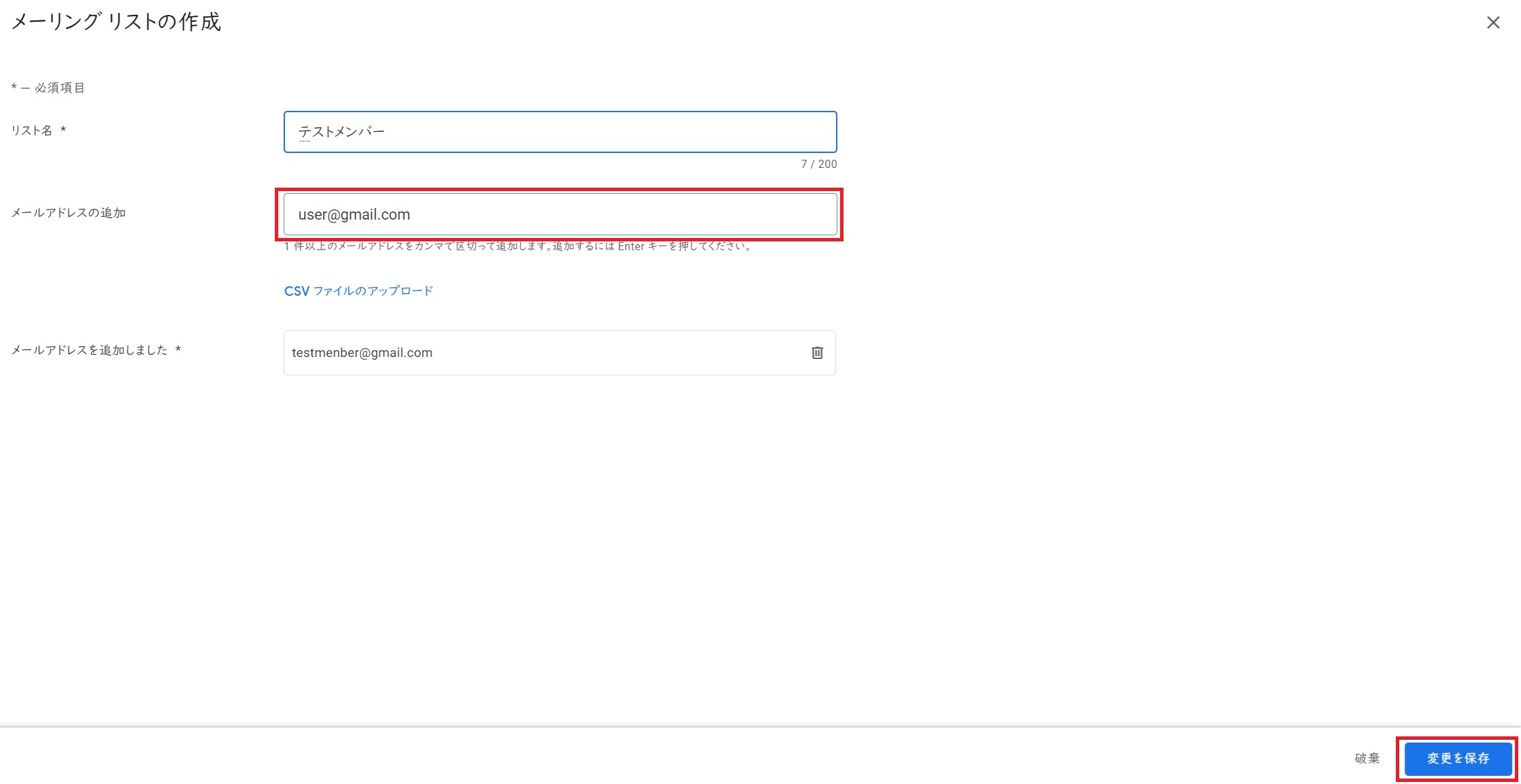
「メールアドレスの追加」の欄にメールアドレスを入力してEnterキーを押すと、一覧にアドレスが追加されます。
必要なメンバーを追加したら「保存」をクリックします。
テストするためにはGoogleアカウントが必要となりますので、追加できるのはGmailアドレスのみとなります。
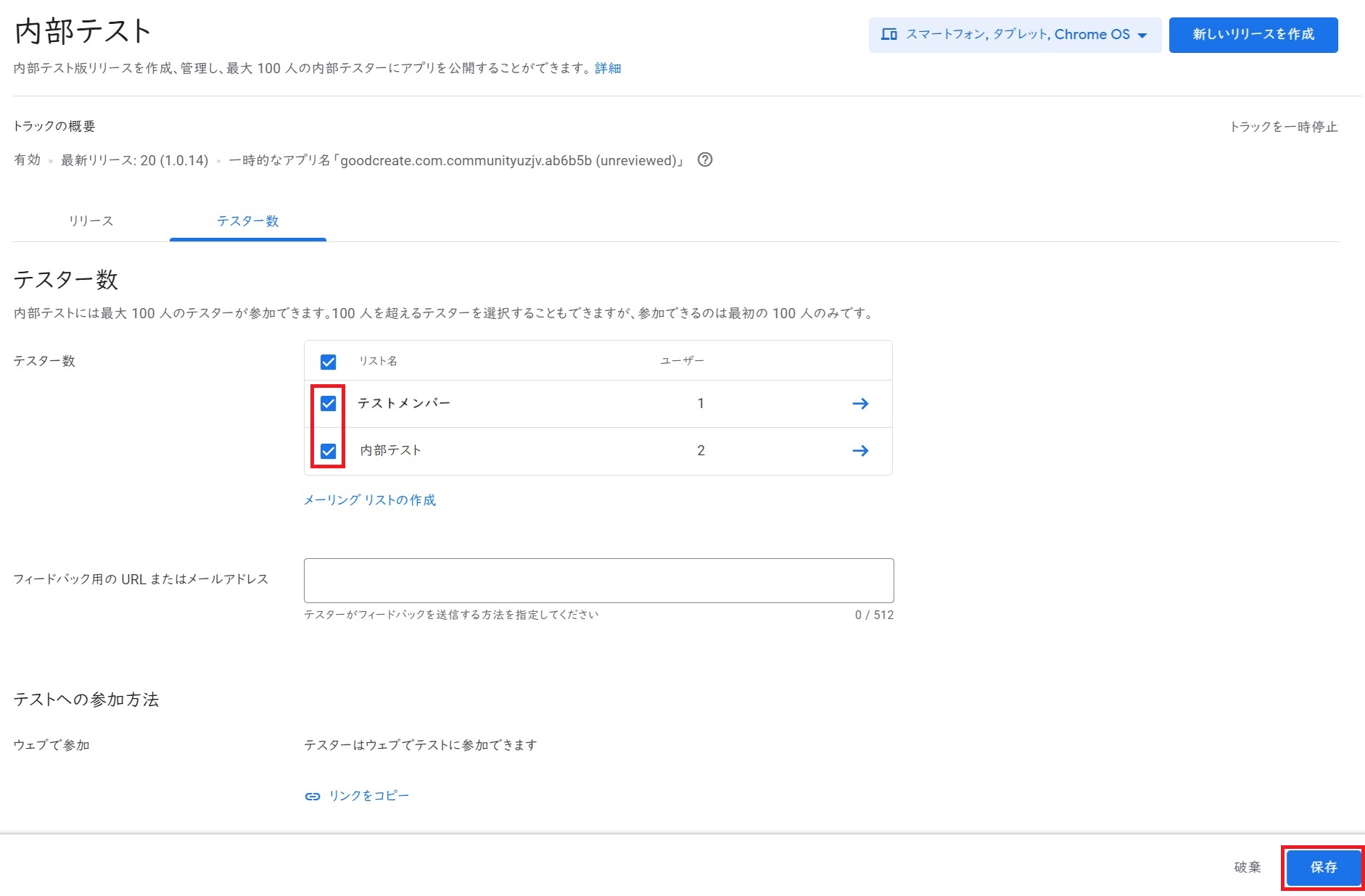
テストを実行するメーリングリストにチェックを入れて「保存」をクリックします。
実際にテストする場合は「リンクをコピー」をクリックして指示に従ってください。
実際に内部テストを行わなくてもタスク自体は完了します。
3-2 アプリをリリースする国・地域の設定
ダッシュボードに戻り、「リリースを作成して公開する」のタスクを表示します。
「国や地域を選択する」のタスクをクリックします。
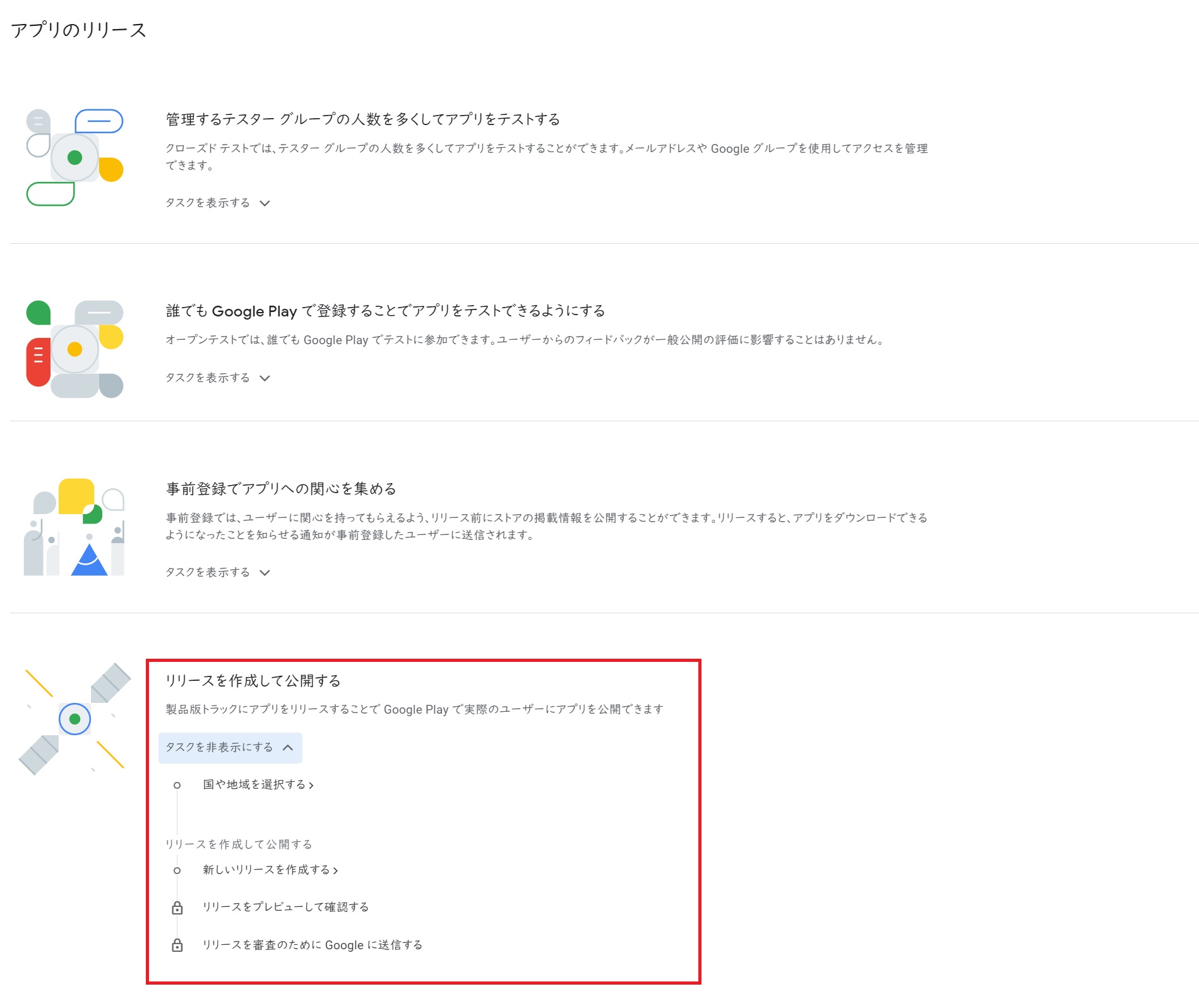
「国や地域を追加」をクリックすると一覧で表示されますので、アプリをリリースする国・地域を設定します。
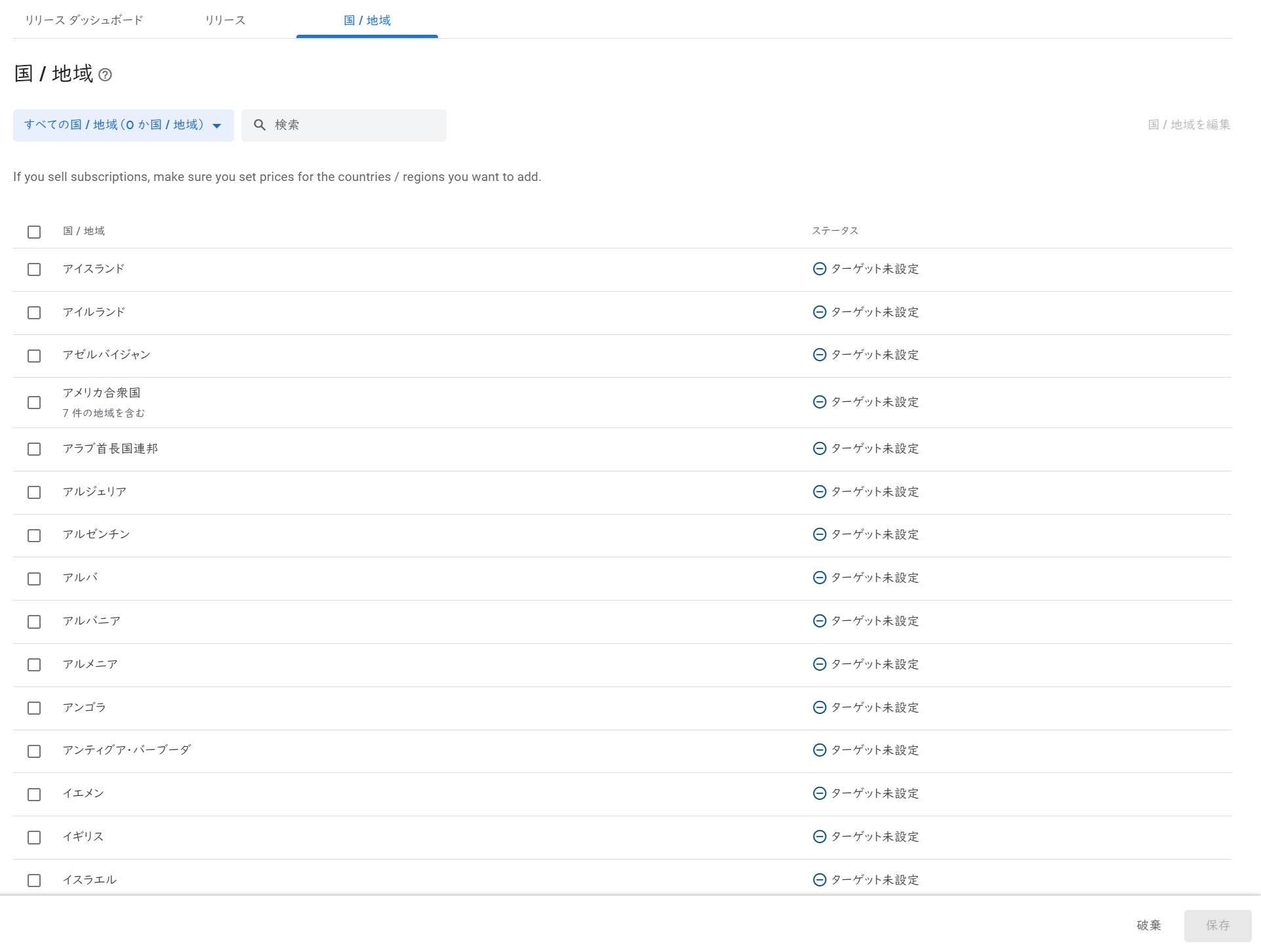
日本国内のみでリリースしたい場合は、「日本」にのみチェックを入れて「保存」をクリックします。
3-3 製品版リリースの作成
ダッシュボードに戻り、製品版のリリースを行います。
「リリースを作成して公開する」のタスクを表示します。
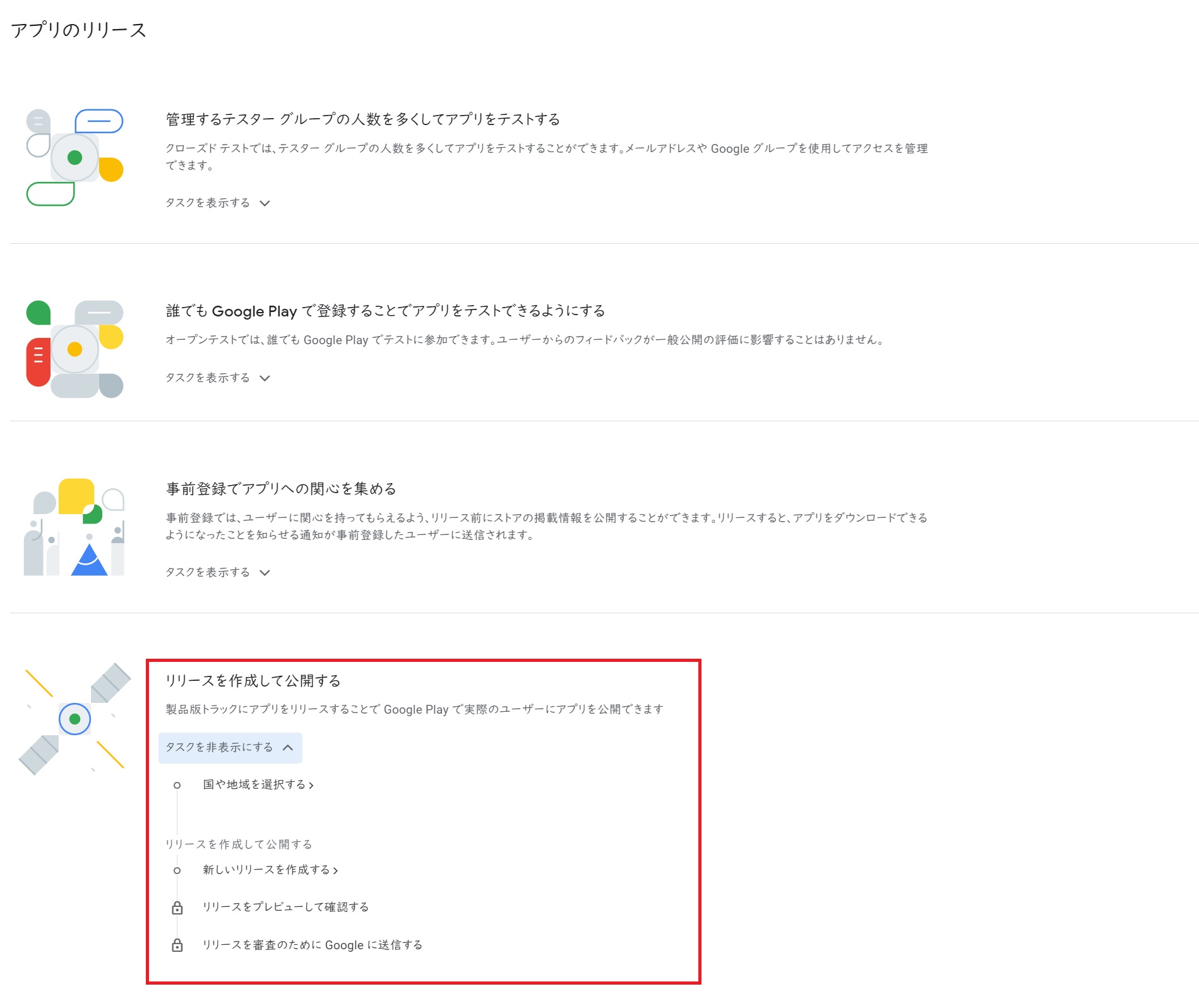
「新しいリリースを作成する」をクリックすると、「製品版リリースの作成」画面が表示されます。
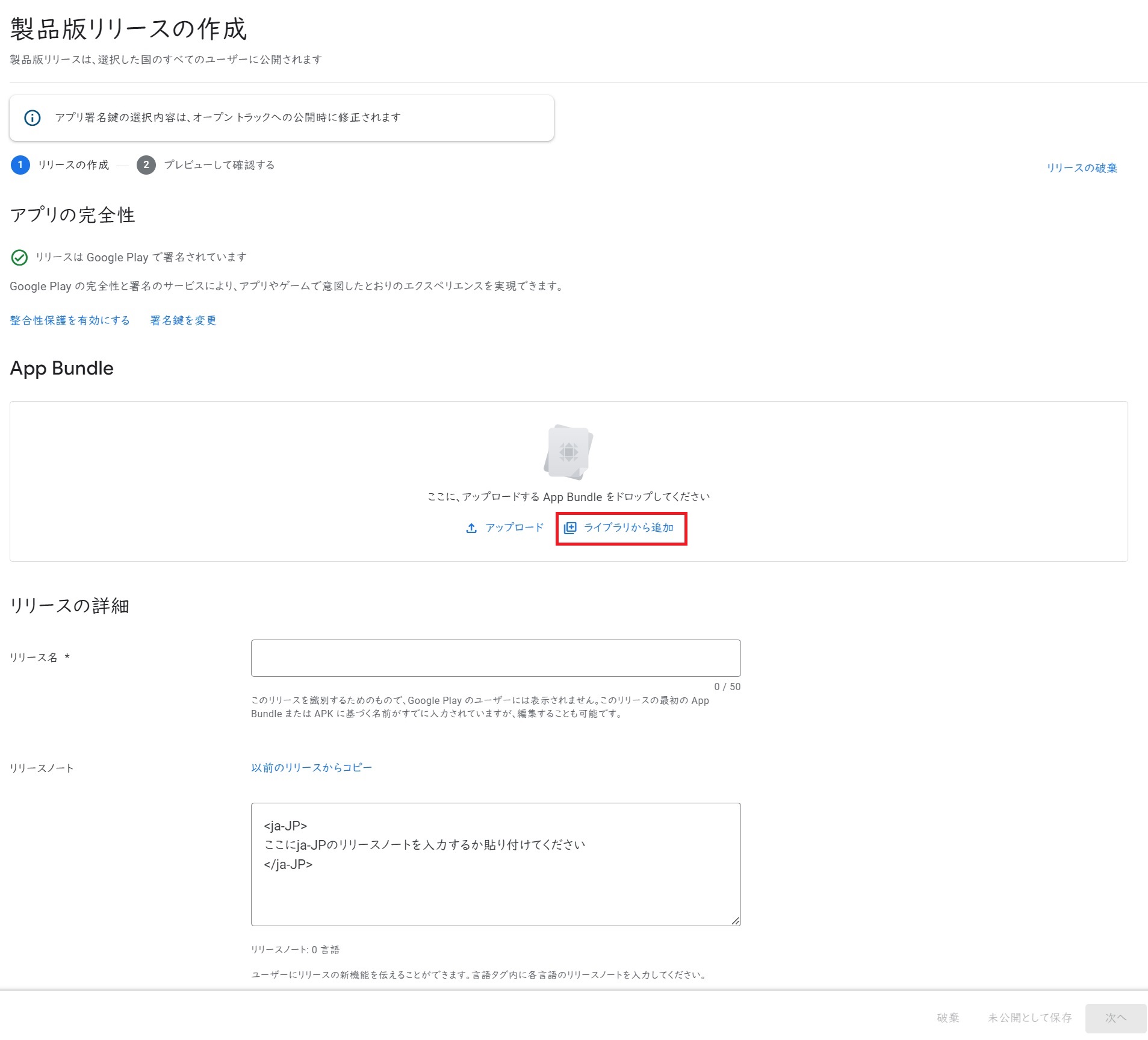
「ライブラリから追加」をクリックすると、内部テストのリリースでアップロードしたApp Bundle ファイルが表示されますので、チェックを入れて「保存」します。
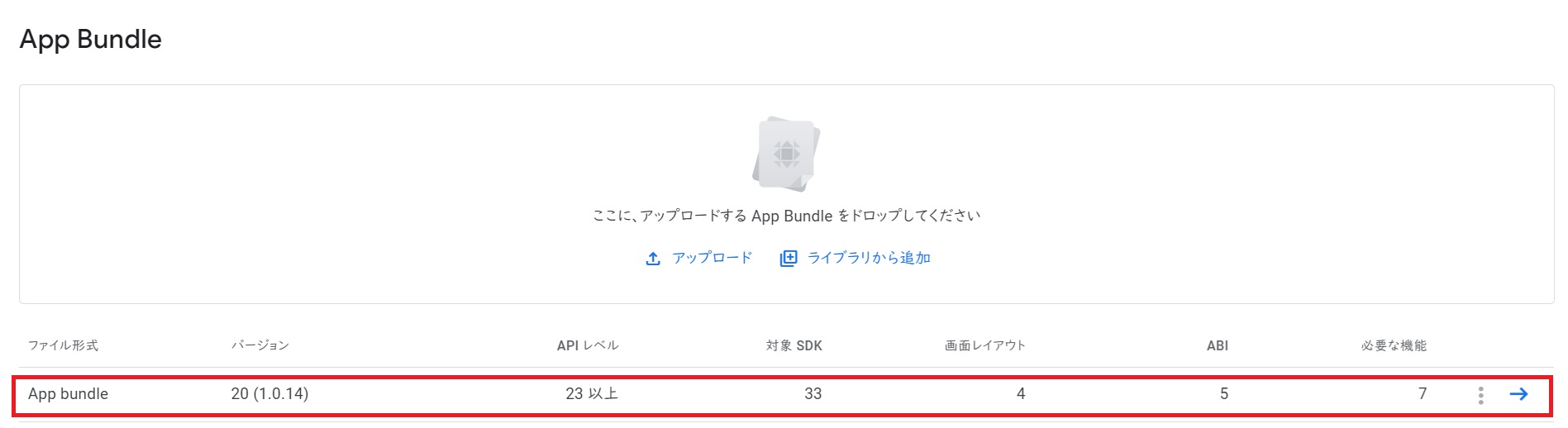
App Bundleの欄にファイルが表示されたら、「次へ」をクリックします。
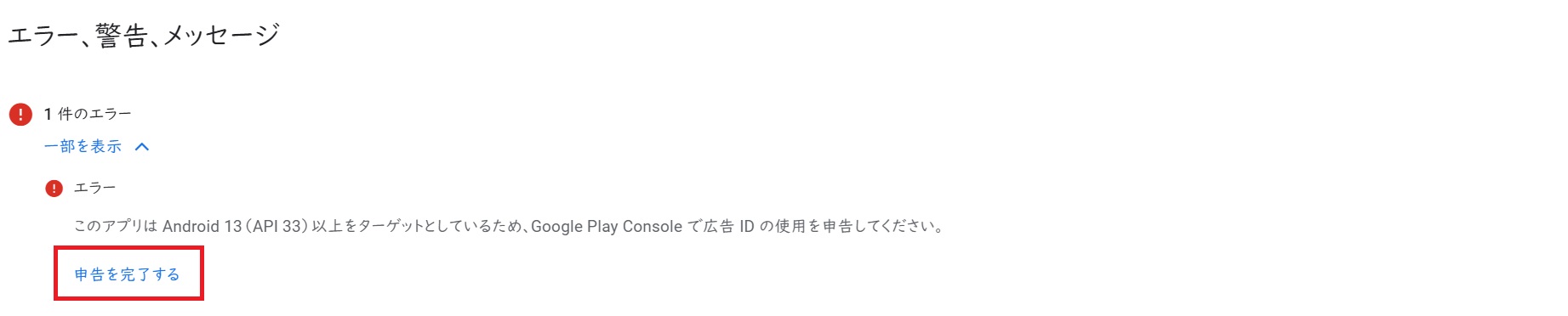
ここで、上記のようなエラーが表示された場合は、「申告を完了する」をクリックします。
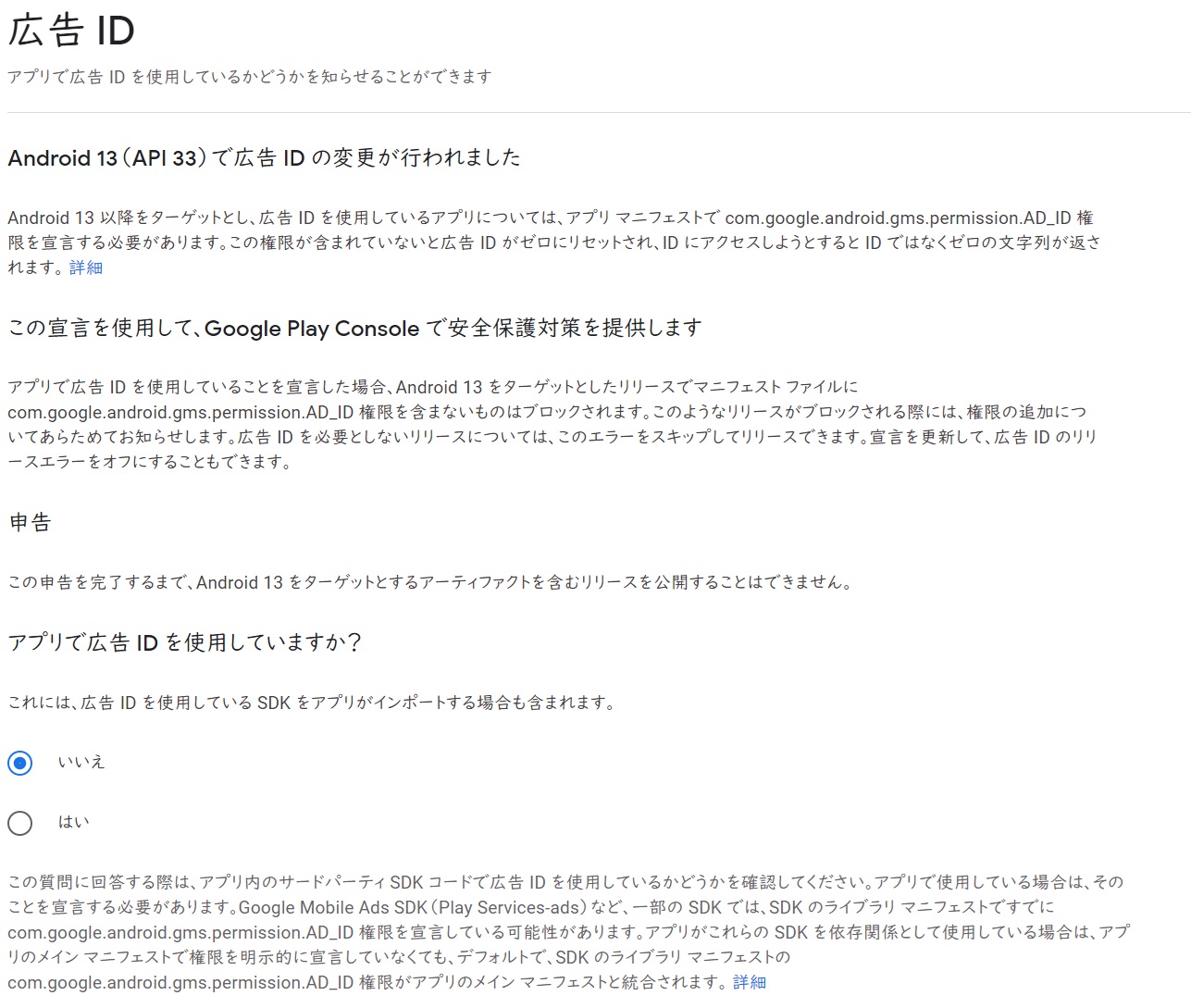
「広告をIDを使用していますか?」の質問に「いいえ」と答えて「保存」をクリックします。
3-4 審査に提出
左のメニューから「公開の概要」をクリックします。
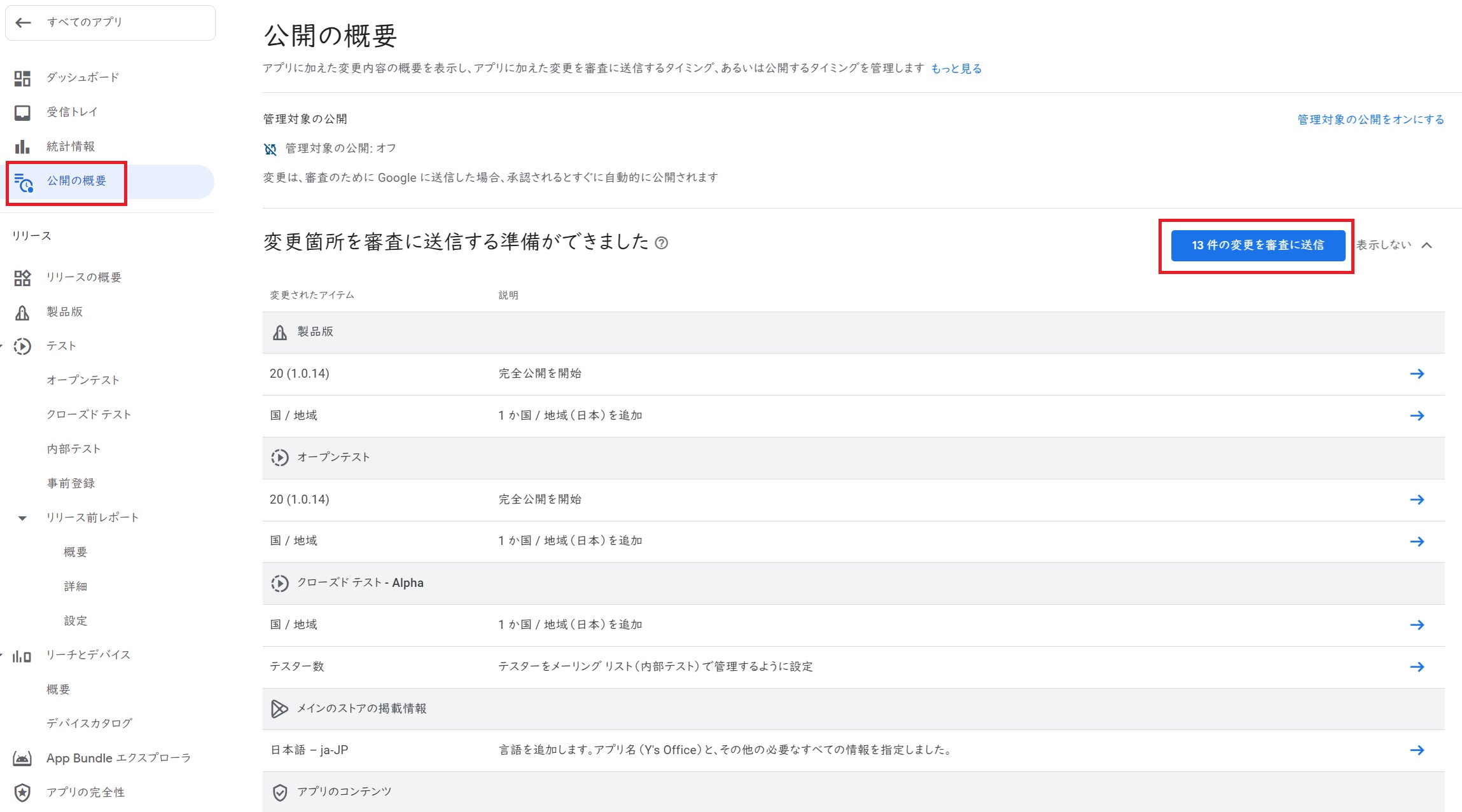
これまで設定した項目が一覧で表示されます。変更したい箇所がある場合は、「→」をクリックすると編集画面に移動しますのでそちらで変更を行ってください。
問題ないようでしたら、「審査に送信」ボタンをクリックしてGoogleの審査に提出します。
アプリの審査期間は、最大で7日程度かかります。通常は3~4日で結果が通知されます。
3-5 アプリの公開
Google Play Consoleにログインし、「すべてのアプリ」をクリックするとアプリの状態が表示されます。

審査が完了し承認された場合には、アップデート状況の欄に「アプリの公開準備完了」と表示され、公開が可能となります。

「公開の概要」をクリックし「公開」をクリックするとGoogle Play Storeにアプリが公開されます。
App2Uで作成したアプリ名と同じものにしてください