App2uでは、高度な機能として有料の「会員プラン」を設定してその会員ランクに応じたコンテンツの配信が可能です。(例:プレミアム会員限定のブログ、チャット、イベント情報など)
ただし、会員プランを設定するためには、事前にGoogle Play Consoleでの「定期購入(月額課金)」、「アプリ内アイテム(1回のみの課金)」の設定が必須となります。
設定がお済でない方は、以下のマニュアルを参考に必要な設定を完了したあとで、App2uの管理画面での設定を進めてください。
① 会員プランの設定は最大3つまでです。
② 有料無料を問わず会員プランを設定するには、アプリ内課金の設定を済ませる必要があります。
③ 実際のお金でテストする場合は、App Storeに公開されたアプリで実施する必要がありますのでご注意ください。
④ 以下の手順はApple デベロッパーアカウントのオーナー権限で実施してください。
目次
1. アプリ内で課金するための設定
まずは、アプリ内課金による支払いの受け取り方法を設定します。
Google Play Console にアクセスします。
(※ Google Play デベロッパーアカウントに登録済みのアカウントでログインしてください)
(1) お支払いプロファイルの設定
”初めて”設定する場合は「お支払いプロファイルを作成」をクリックします。

販売者に関するプロフィールに必要な情報を入力し「更新」します。
「お支払い方法を追加」にはアプリ内の課金で支払われた料金が払い込まれる銀行口座を設定します。
設定項目の詳細に関しては、こちら(Googleヘルプセンター)でご確認ください。
(2)Google Play Consoleのユーザー設定
App2Uの 管理画面 にログインし、「ショップ」メニューの「決済方法設定」をクリックします。
画面の一番下に表示されているメールアドレスをコピーします。
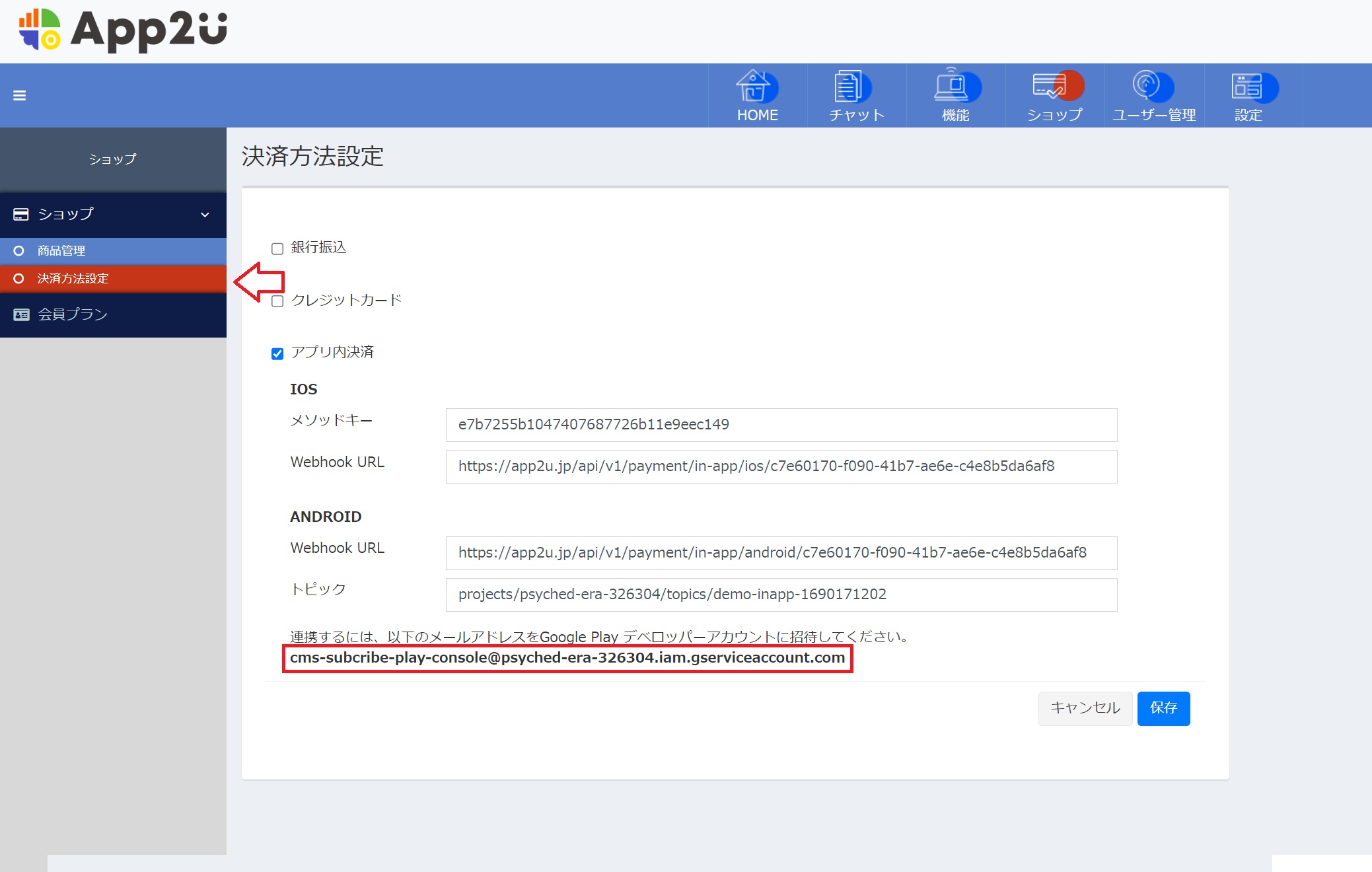
Google Play Consoleにログインし、メニューから「ユーザーと権限」をクリックします。
「︙」メニューを押し、表示された「新しいユーザーを招待」をクリックします。
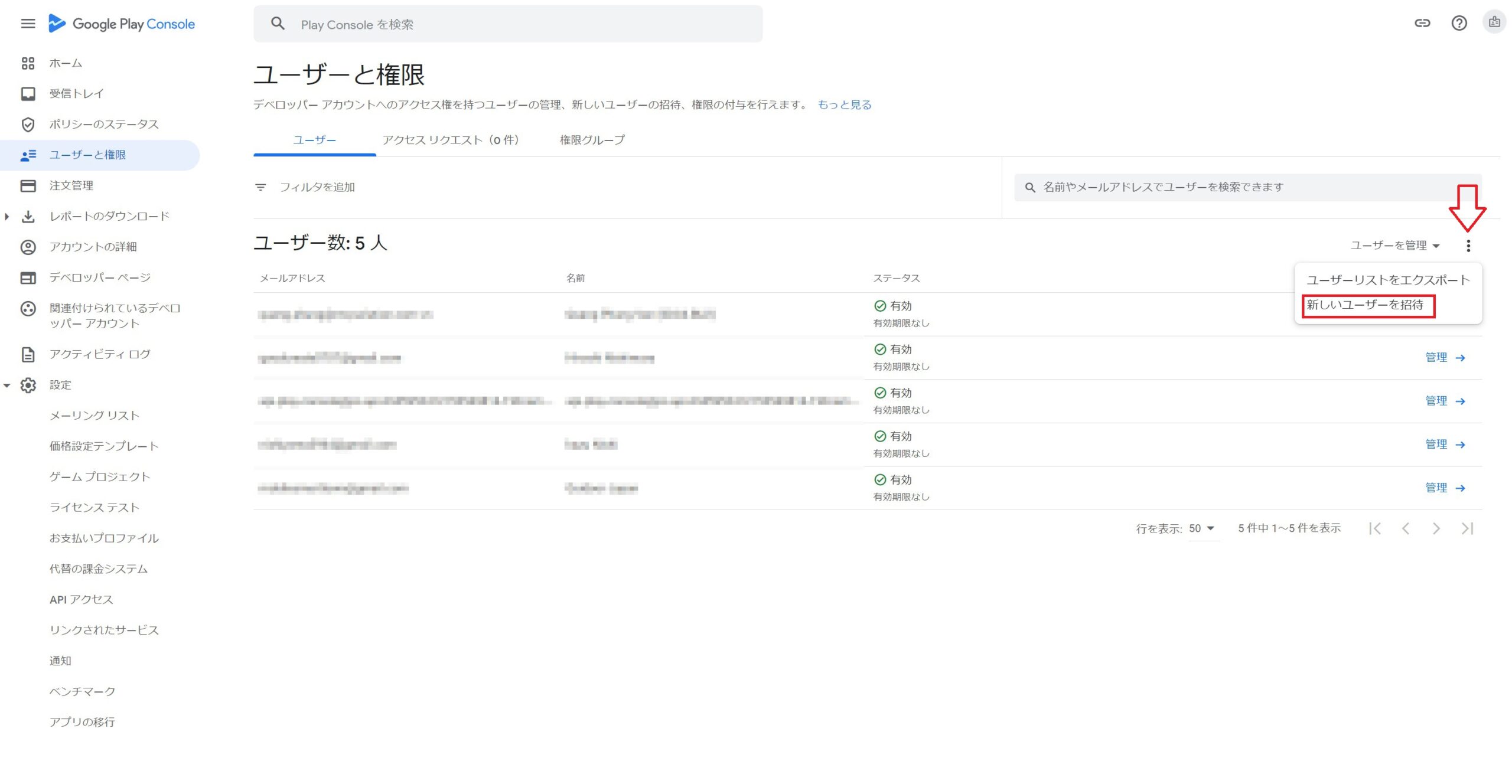
ユーザーの詳細にある①「メールアドレス」の欄に先ほどコピーしたメールアドレスをペーストします。
次に、②「アカウントの権限」をクリックします。
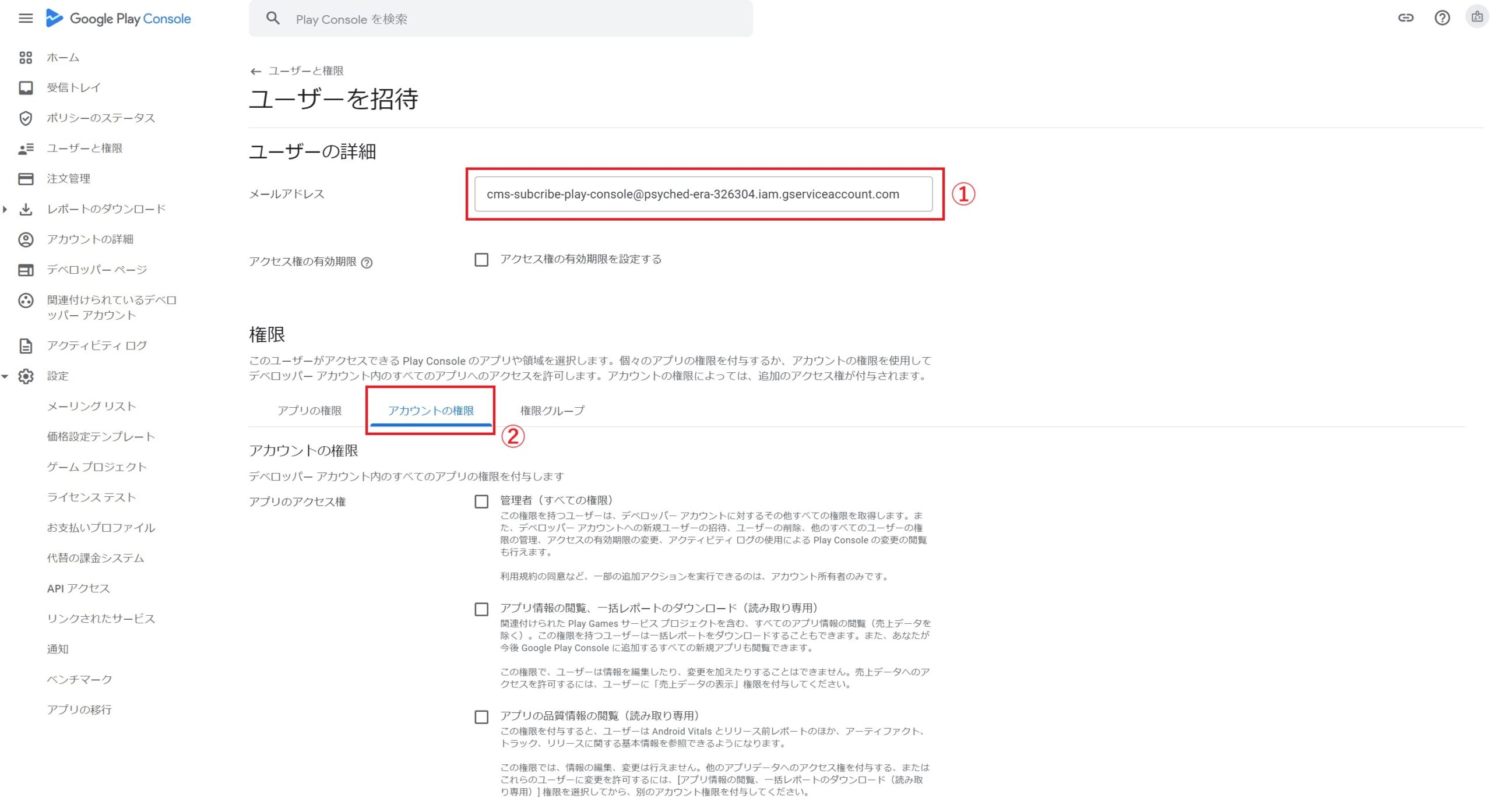
アカウントの権限の画面で、下の図の①の3か所(「アプリ情報…、売上データ…、注文と…」)にチェックを入れ、②「ユーザーを招待」をクリックします。
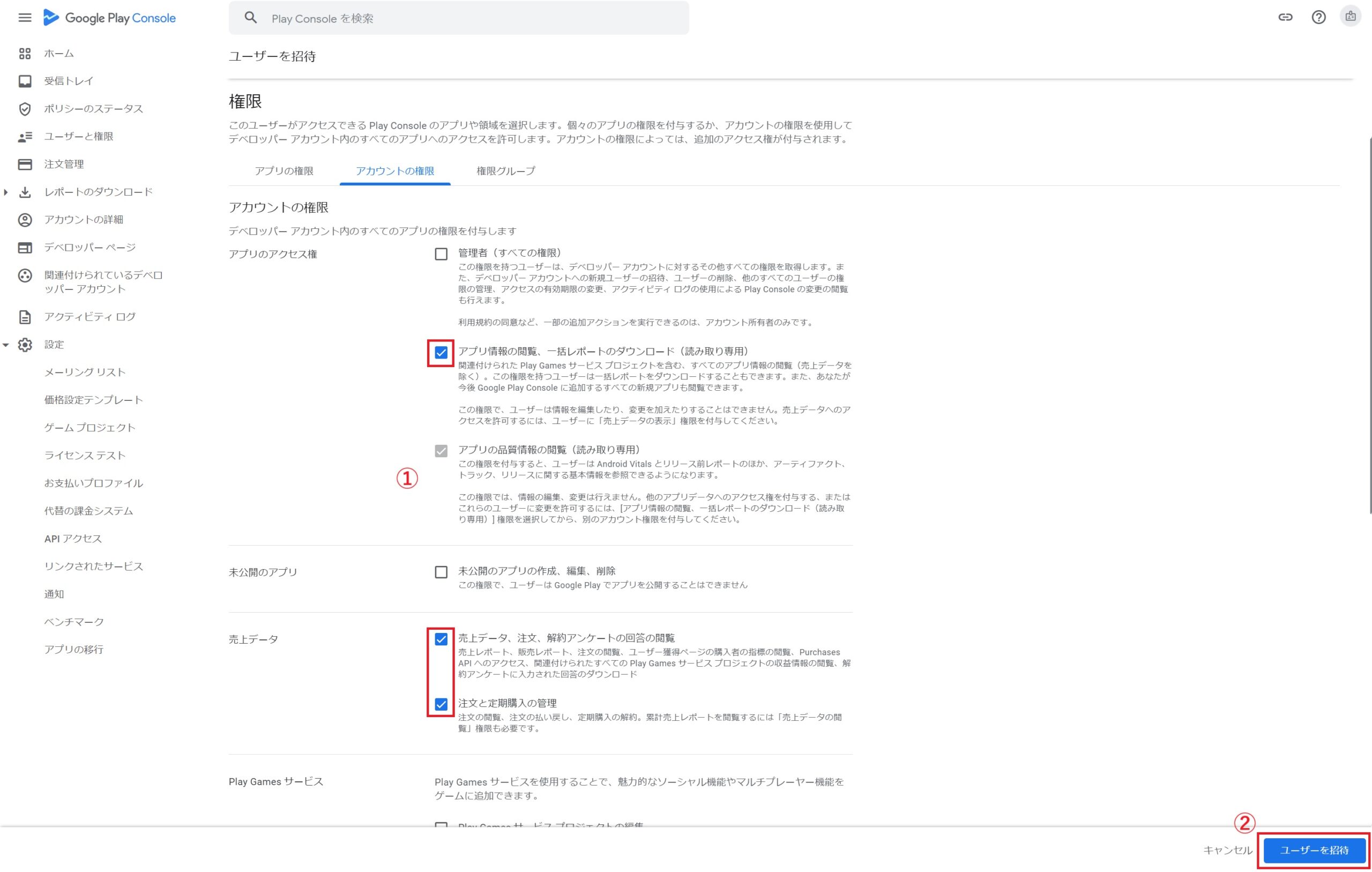
ユーザーが招待され、一覧に先ほどのメールアドレスのユーザーが追加されます。
(3)Google Play Consoleのアプリ設定
Google Play Console で左のメニューから①「すべてのアプリ」をクリックし、②「アプリを作成」をクリックします。
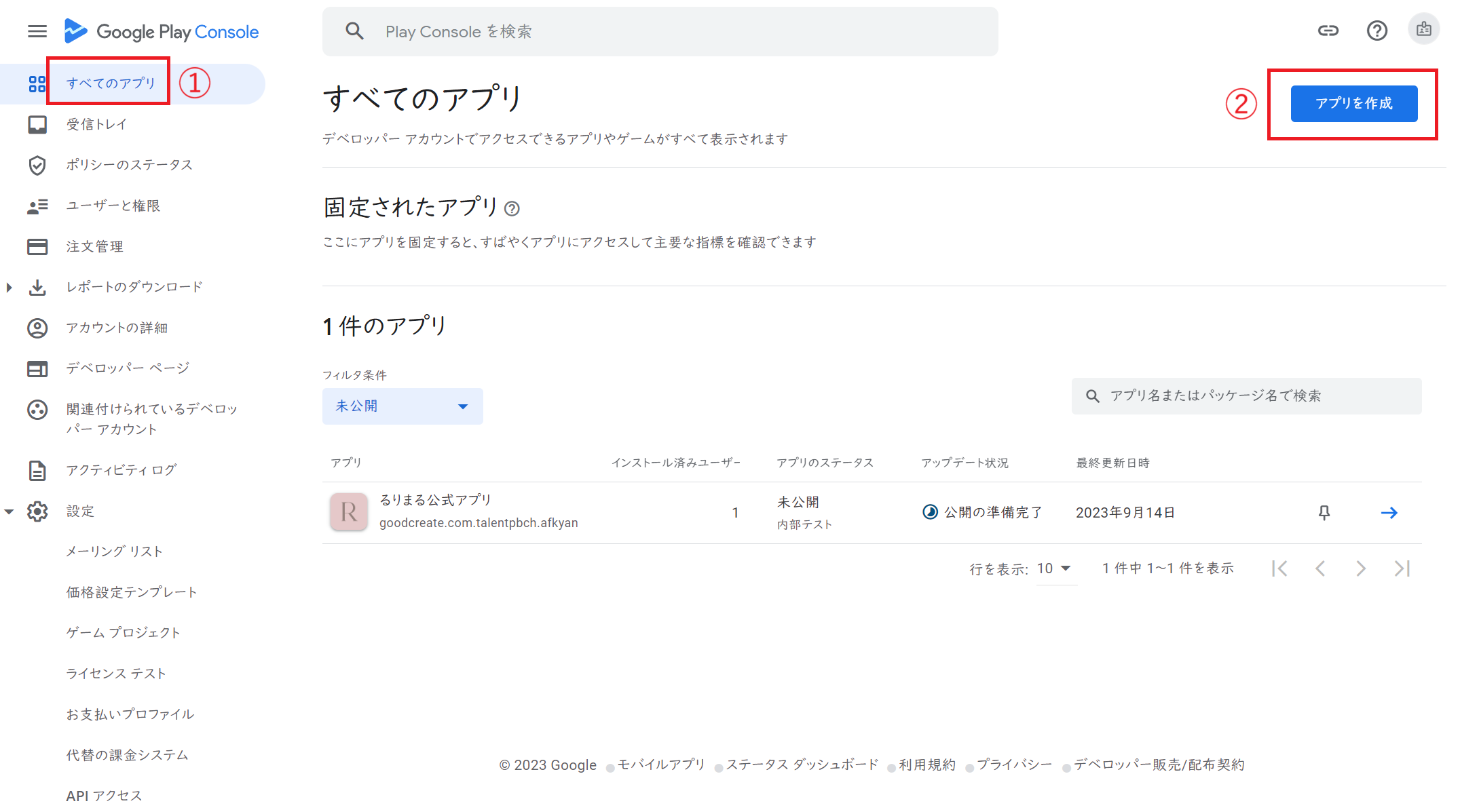
「アプリを作成」の画面が表示されますので、①の各項目に必要な情報を入力・選択します。
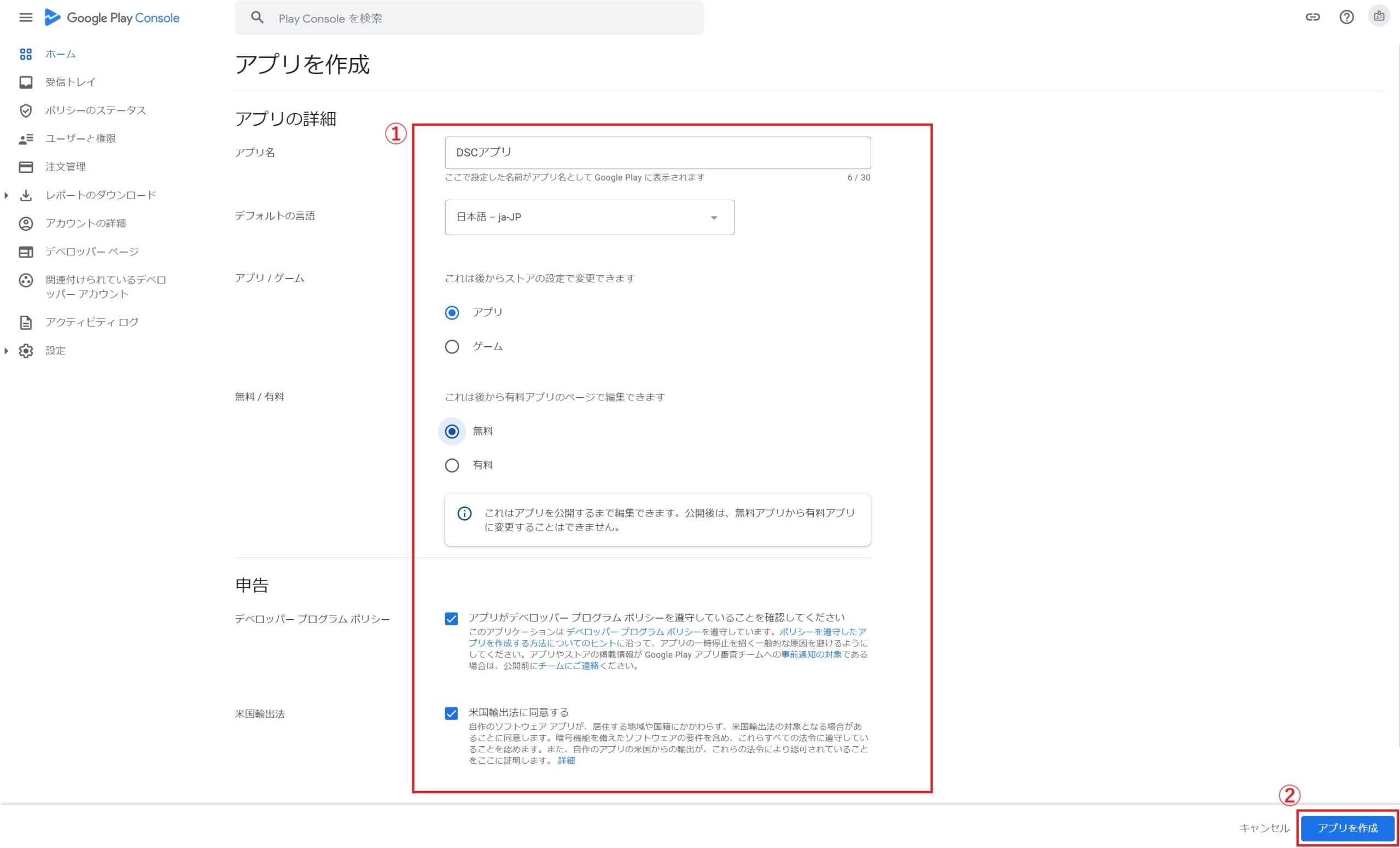
アプリ名
リリース予定のアプリ名(App2Uで作成したアプリ名)を入力します。
デフォルトの言語
「日本語(ja-JP)」を選択します。
アプリ/ゲーム
「アプリ」を選択します。
無料/有料
「無料」を選択します。
デベロッパー プログラム ポリシー
チェックを入れます。
米国輸出法
チェックを入れます。
完了したら②「アプリを作成」をクリックします。
次に、App2Uの 管理画面 にログインし、「ショップ」メニューの「決済方法設定」をクリックします。
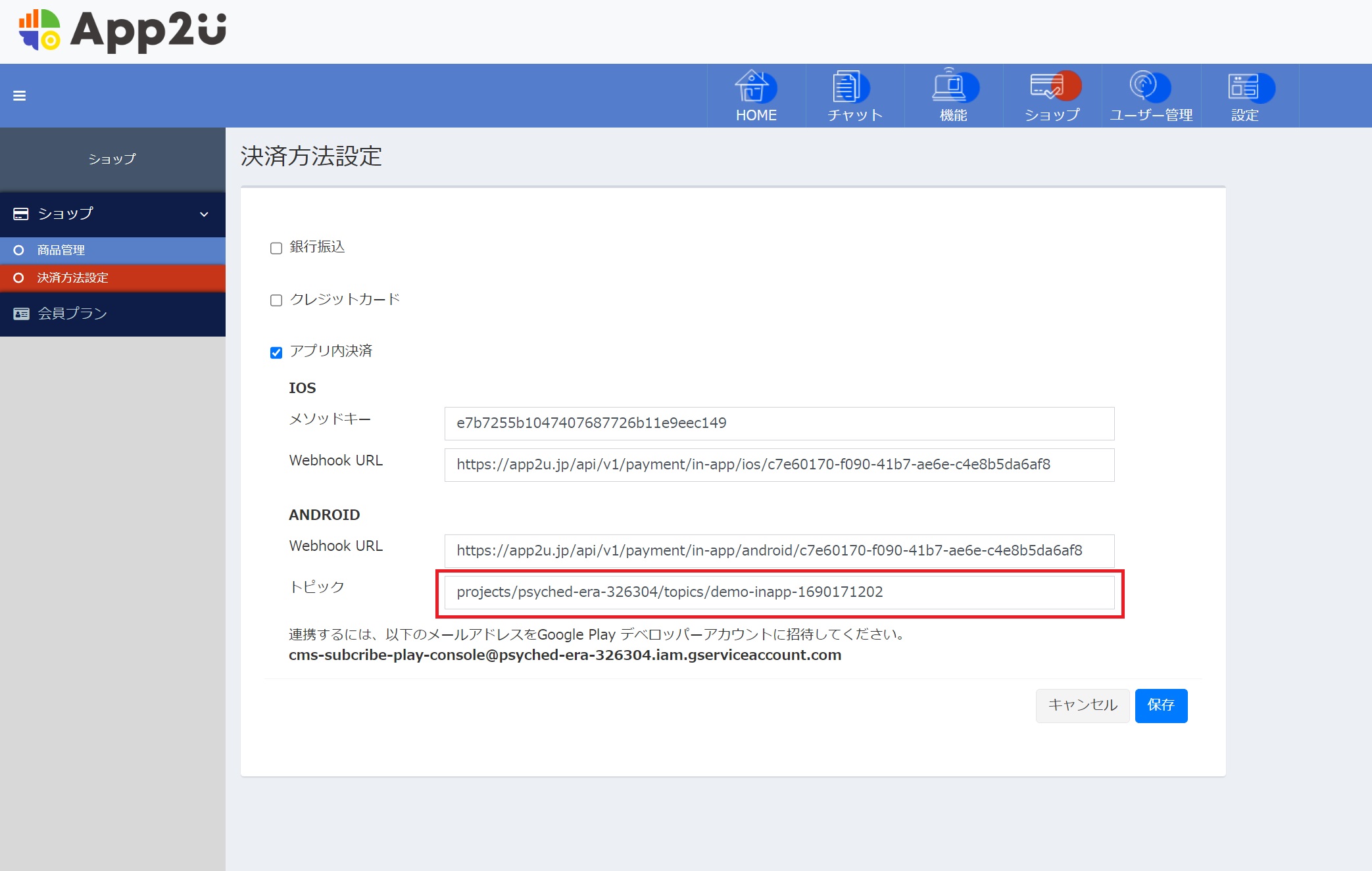
「トピック」の欄に記載されている文字列をすべてコピーします。
Google Play Console に戻り、HOME画面にあるアプリ(新規作成したアプリ)をクリックして選択します。

メニューにある「収益化のセットアップ」をクリックし、「トピック名」の欄にApp2Uの管理画面でコピーした文字列を貼り付けて、「変更を保存」ボタンをクリックします。
ここまでで、事前設定は完了です。
決済方法は次の2通りの設定ができます。
月額継続課金で設定する場合は【Case 1】を参照
初回の1回のみでの決済で課金する場合は【Case 2】を参照
【Case 1】 月額継続課金の会員プランを設定する
月額継続決済(サブスクリプション決済)の商品の作成をします。(例:プレミアム会費・月額500円など)
Google Play Console にアクセスし、①「商品」から②「定期購入」をクリックし「定期購入を作成」ボタンをクリックします。
(1)商品(会員プラン)名の設定
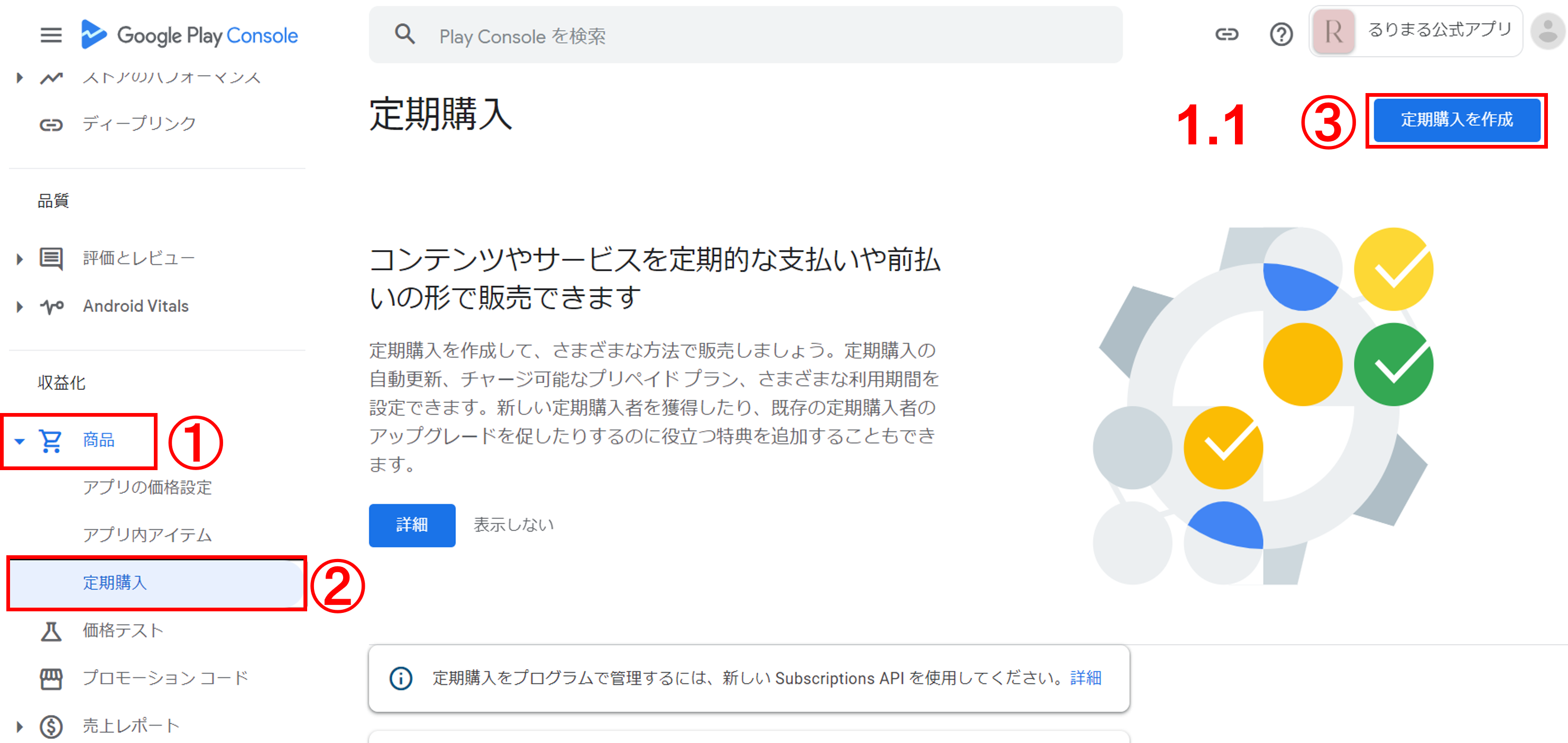
「定期購入を作成」のポップアップ画面が開きますので、「アイテムID」と「名前」を入力して「作成」をクリックします。
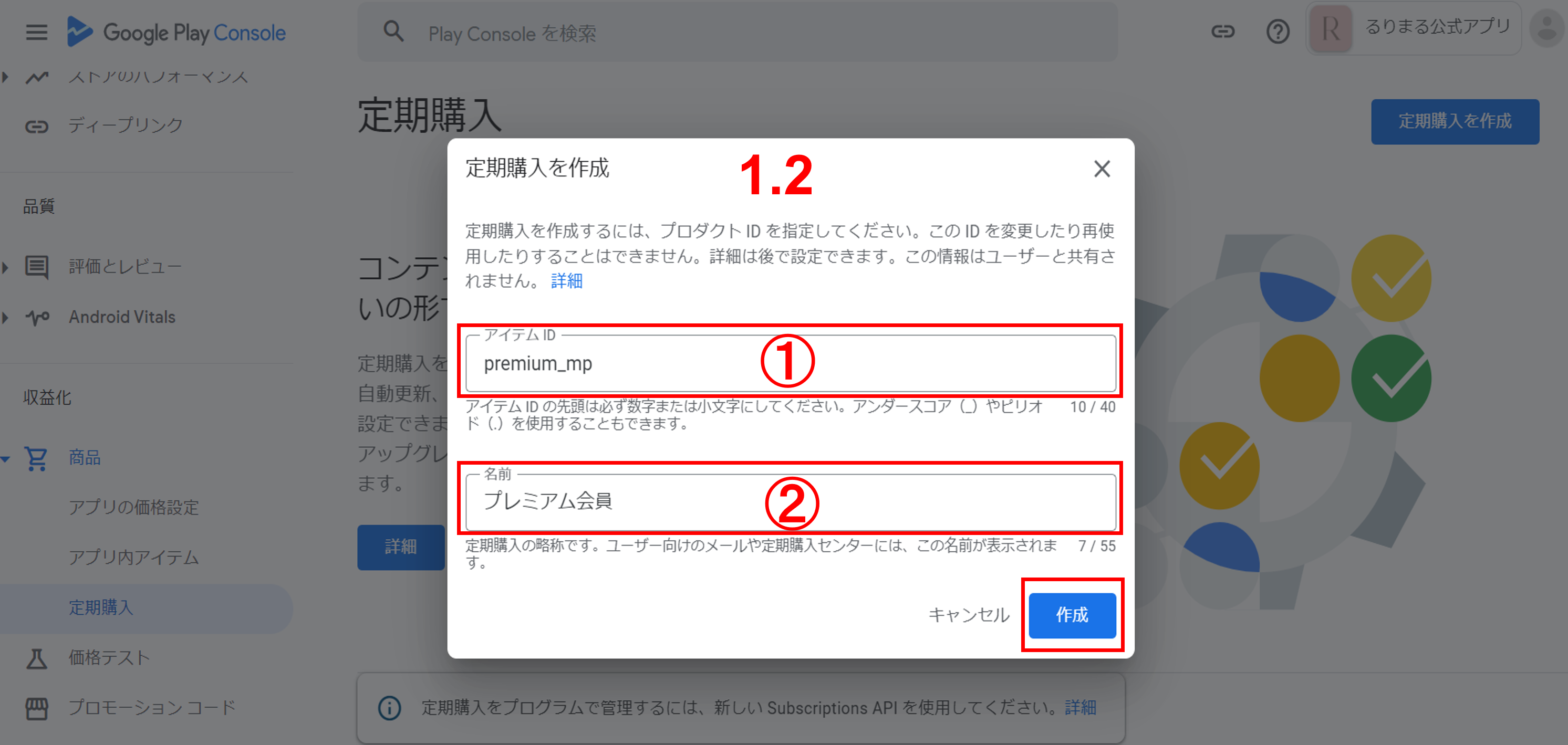
アイテムID
商品識別用のIDです。アイテム ID は必ず数字または小文字にしてください。アンダースコア(_)やピリオド(.)を使用することもできます。
アイテム名
商品の名称です。アプリユーザーにはこの名称で購入通知やメールが届きますので、アプリで販売する商品の名前(例:プレミアム会員、ゴールドプランなど)と同じにするとよいでしょう。
作成に成功すると自動的に商品の設定画面に移動しますので、「基本プランを追加する」をクリックします。
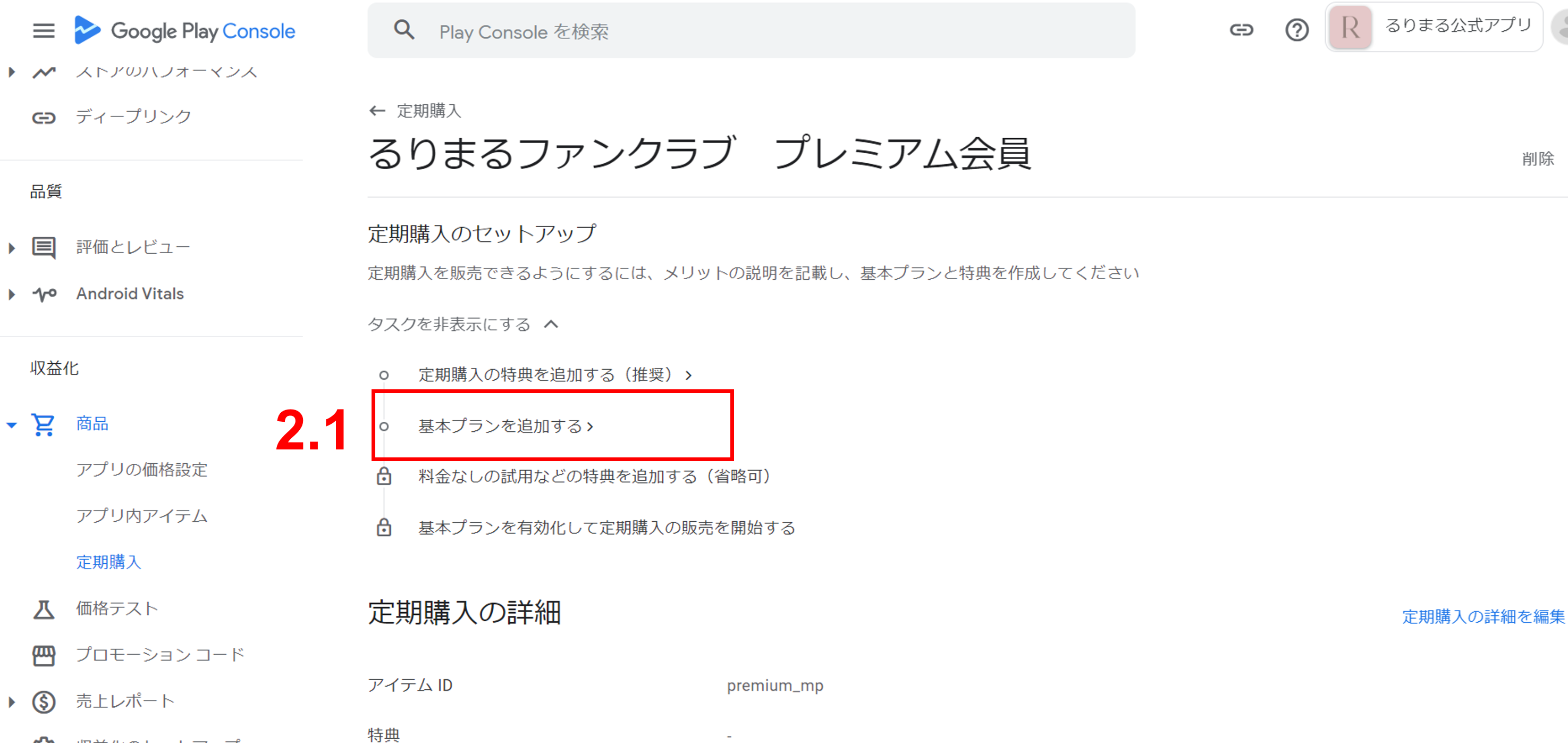
「基本プランを追加」の画面が表示されます。
①「基本プランID」に新規にIDを入力し、②「タイプ」の項目は「自動更新」を選択します。
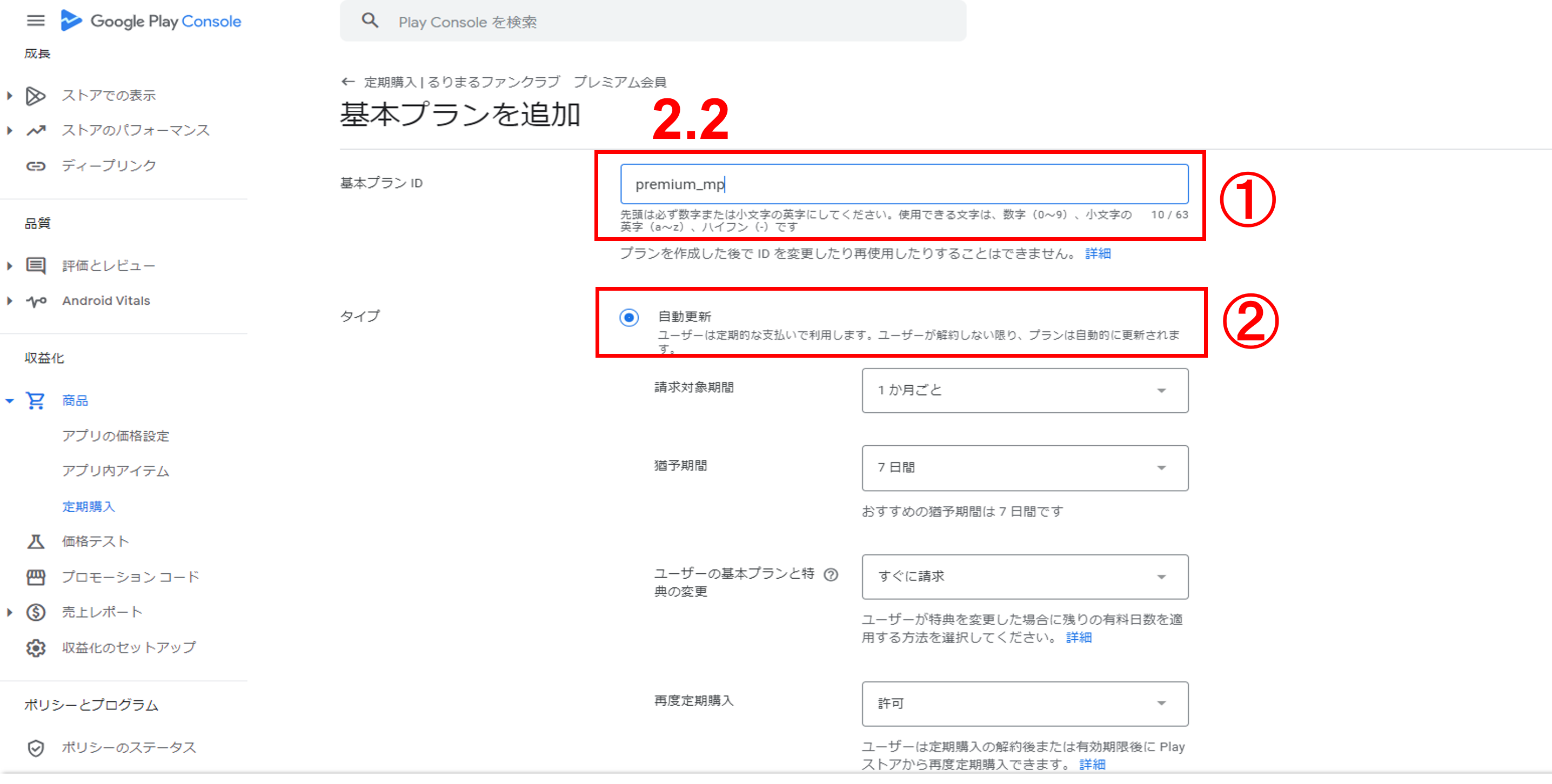
基本プランIDはアイテムIDとは別の識別IDです。アイテムIDとは違い、アンダースコア(_)やピリオド(.)は使用できませんのでご注意ください。
「請求対象期間」では自動更新(料金請求)する期間をいくつかの項目から選択できます。月額で設定したい場合は「1か月ごと」を選択してください。
(2)月額料金の設定
下にスクロールし、「価格と在庫状況」の項目から①「国/地域の公開設定の管理」をクリックします。
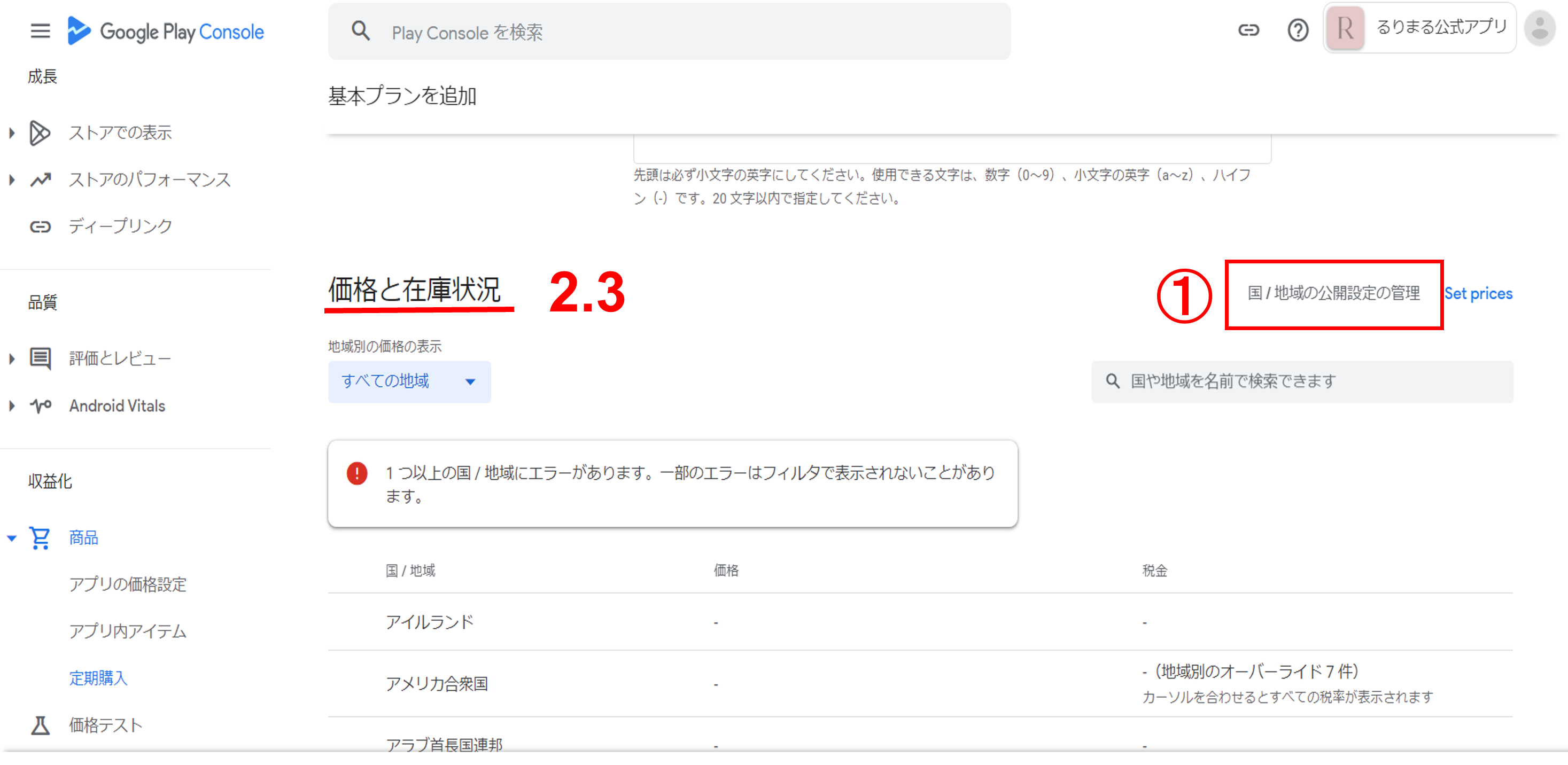
「国 /地域の公開設定の管理」のポップアップ画面で、「95 か国 / 地域」のチェックしてすべてのチェックを外し、 「日本」のチェックボックスにのみチェックを入れて 「適用」ボタンをクリックします。
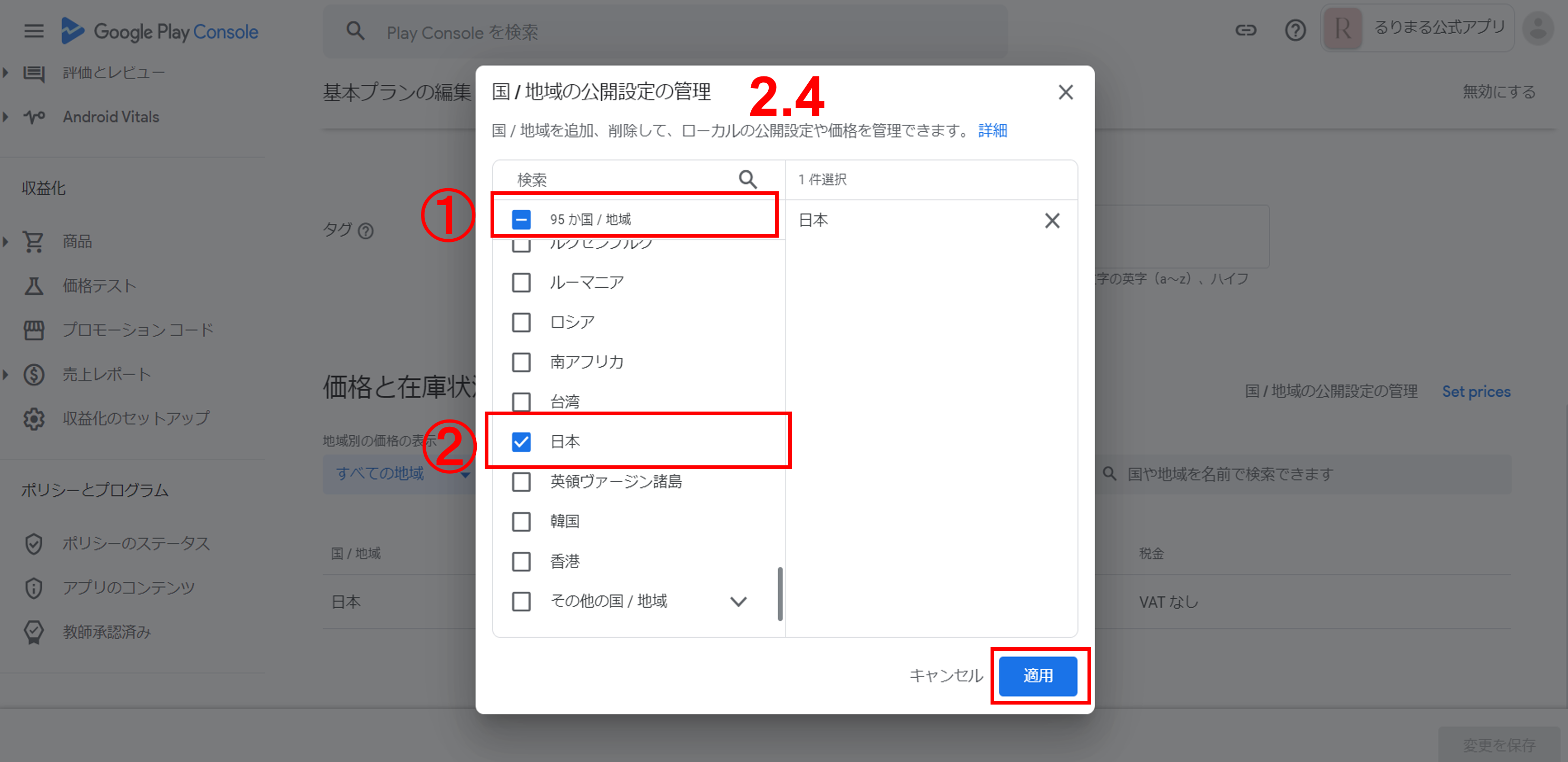
「国/地域」の日本の欄の①「編集」ボタンをクリックし、「価格を編集」項目に②「商品の価格(月額料金)」を入力します。入力が終わったら「保存」ボタンをクリックします。
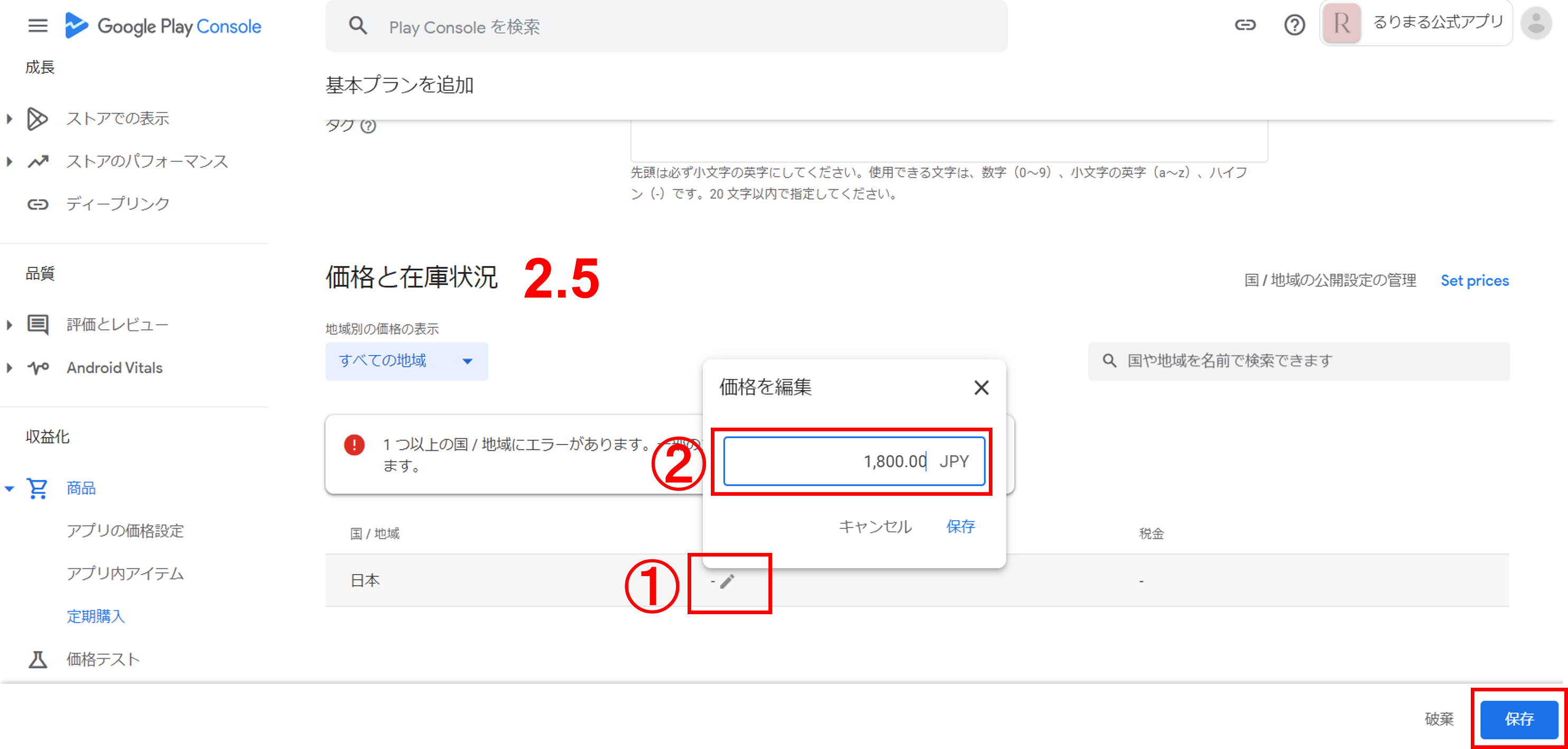
「国/地域」の日本の欄の①「編集 ![]() 」ボタンをクリックし、「価格を編集」項目に② 商品の価格(月額料金)を入力します。入力が終わったら「保存」ボタンをクリックします。
」ボタンをクリックし、「価格を編集」項目に② 商品の価格(月額料金)を入力します。入力が終わったら「保存」ボタンをクリックします。
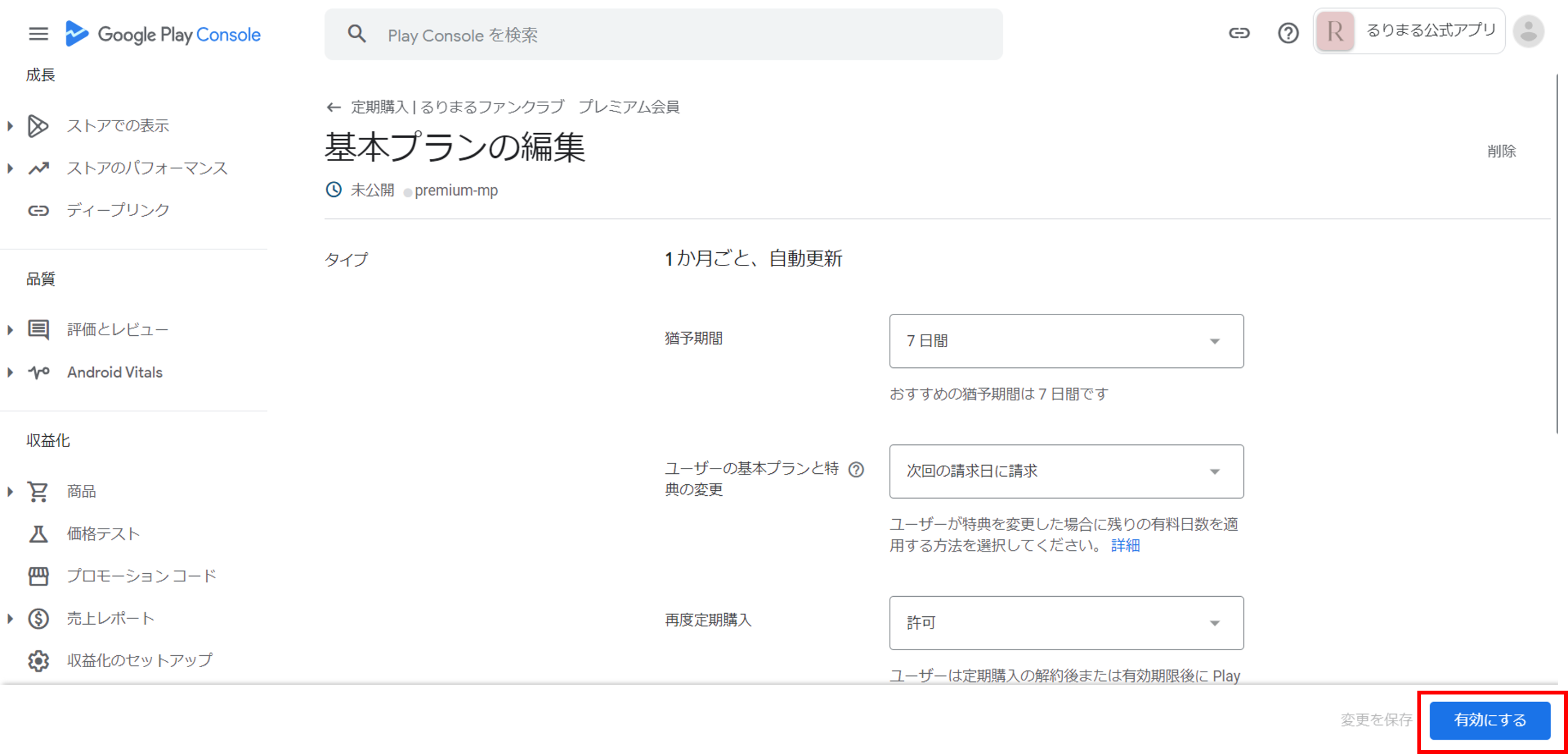
ここまでの設定が終わりましたら、「基本プランの編集」画面で「有効にする」ボタンをクリックします。
追加でプランを設定する場合は「1-1 商品名の設定」からの流れを繰り返します。
会員プランの設定は最大3つまでです。
(3)App2Uの管理画面で会員プランを設定する
App2Uの管理画面で会員プランの設定をします。
まずは、Google Play Consoleの画面で「商品」– 「定期購入」をクリックし、上で設定した定期購入商品の一覧を表示します。
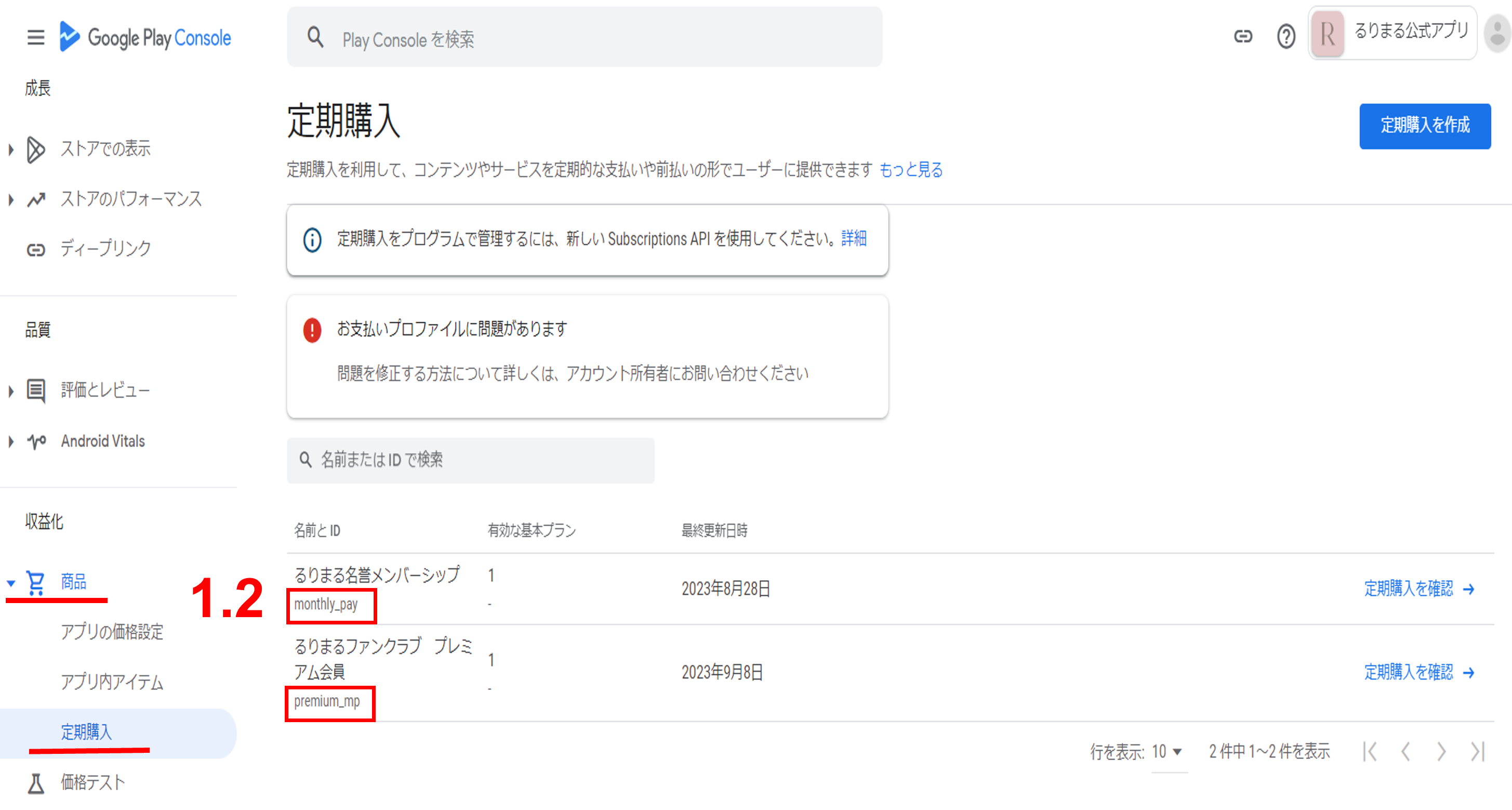
「名前とID」一覧に表示されている「アイテムID」の文字列をコピーします。
管理画面にログインし、「ショップ」メニューから「会員プラン」をクリックします。
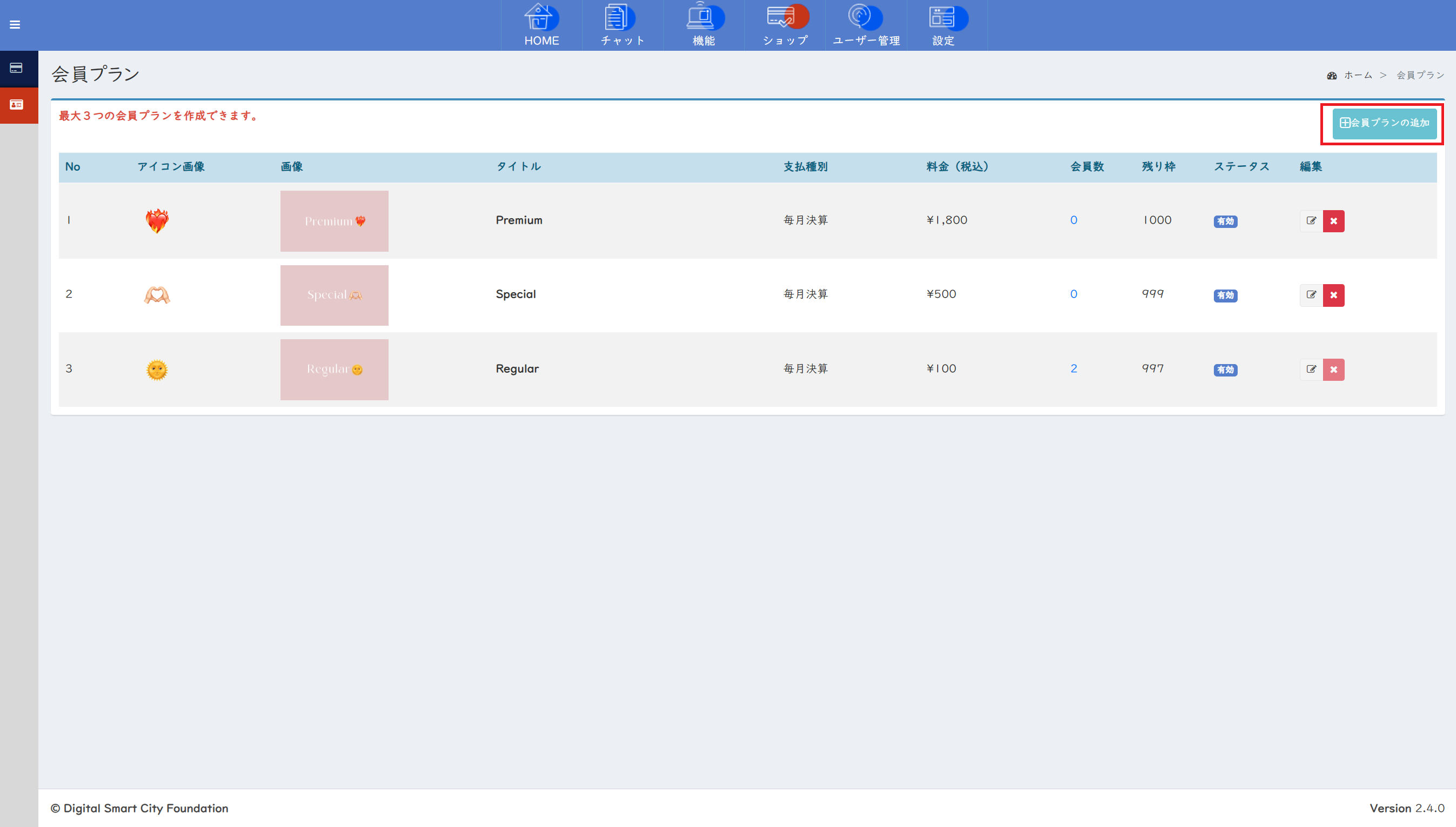
右上の「会員プランの作成」ボタンをクリックすると、「会員プランの作成」画面が表示されますので、Google Play Consoleの「定期購入」画面でコピーした「アイテムID」情報を「Android商品ID」の入力欄に張り付けます。
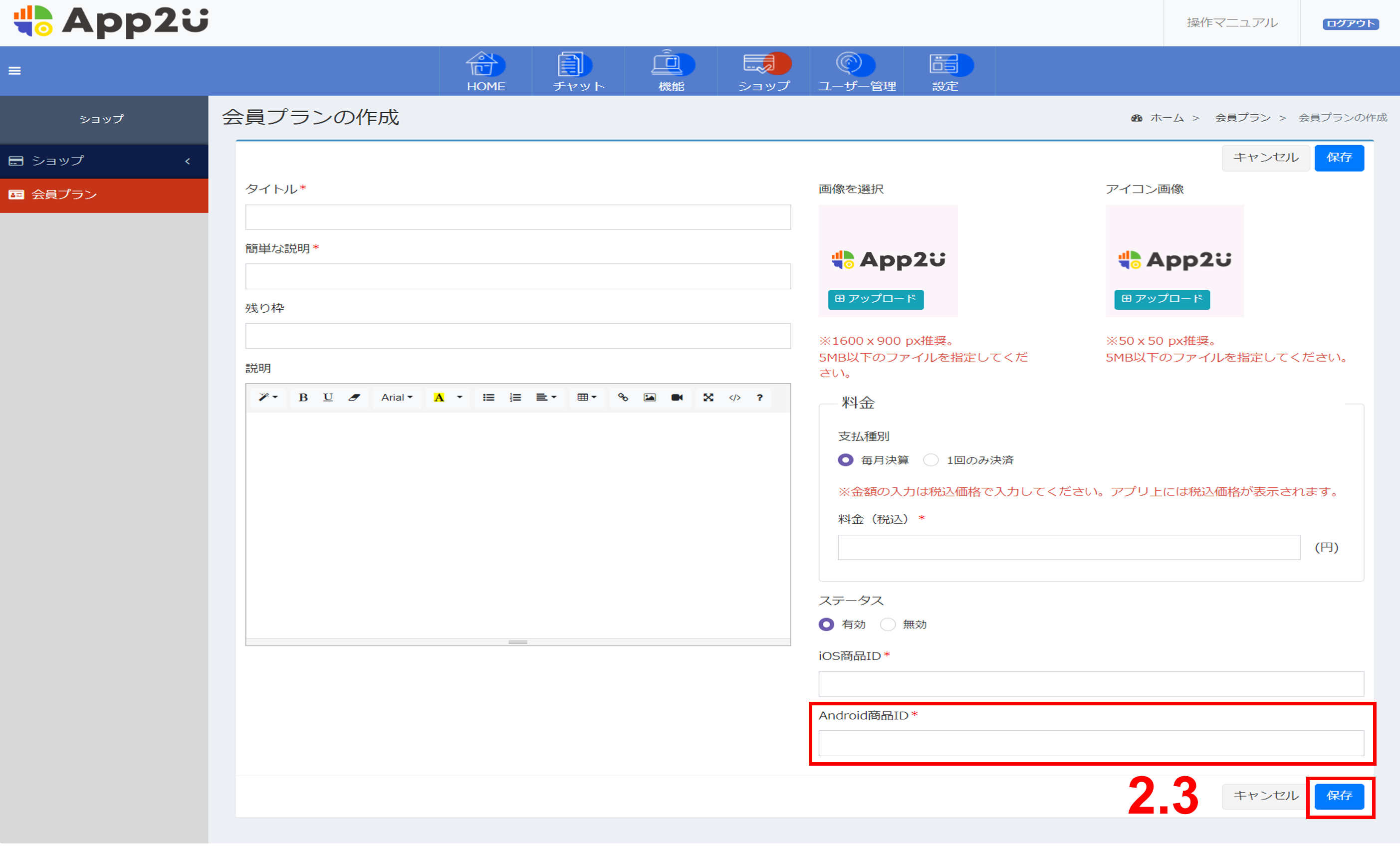
「タイトル名」、「簡単な説明」、「残り枠」、「料金」の入力欄に必要な項目を入力し、支払い種別の「毎月決済」を選択します。最後にアプリに表示される商品画像をアップロードして「保存」ボタンをクリックして完成です。
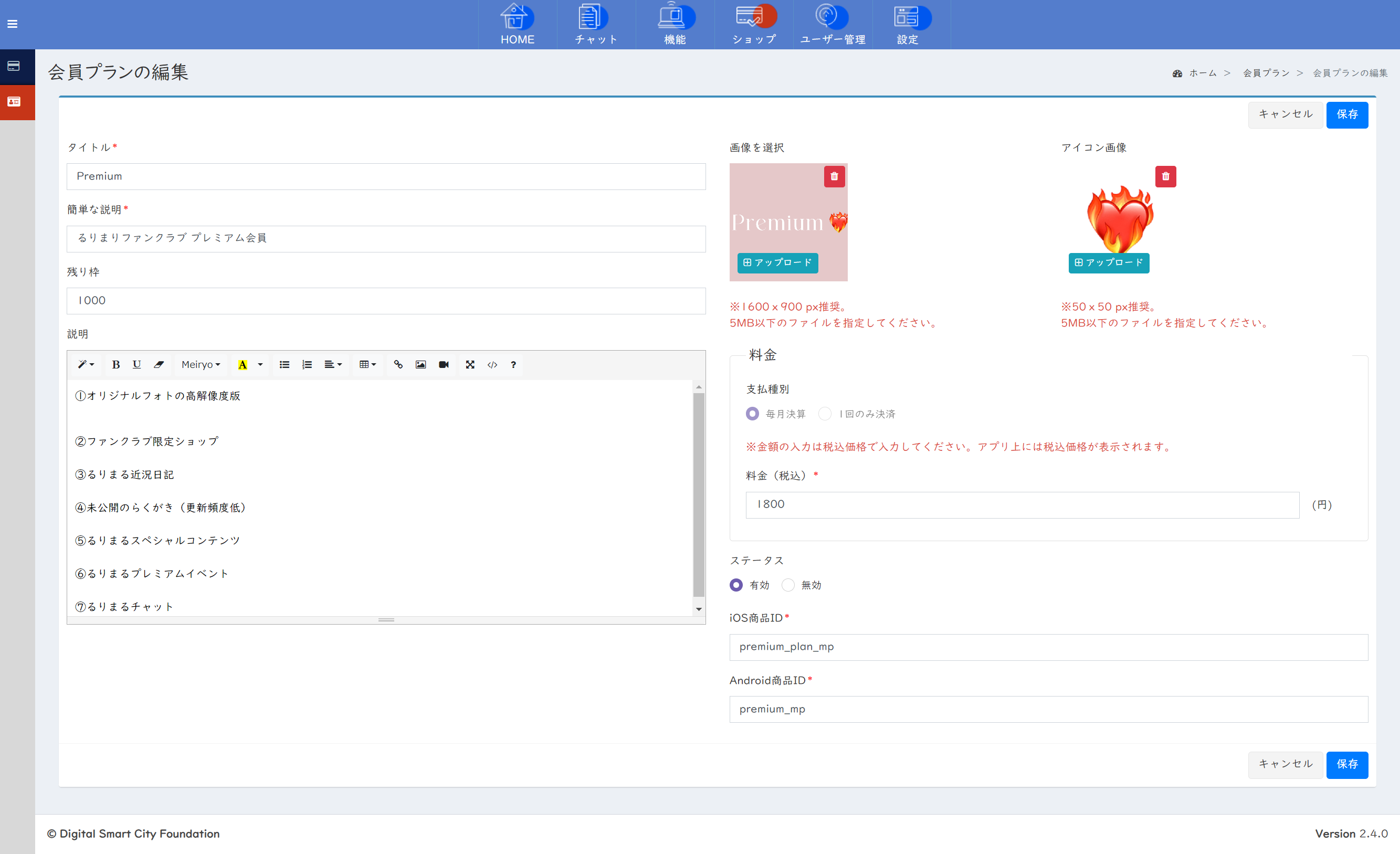
複数の会員プラン(料金の違うプランなど)を設定する場合は、同様に設定を繰り返します。
【Case 2】初回の1回のみの決済で課金する場合
初回のみ1回払いの会員プラン用に商品を作成します。
左の①「商品」メニューから②「アプリ内アイテム」をクリックし、③「アイテム作成」ボタンをクリックします。
(1)商品(会員プラン)名の設定
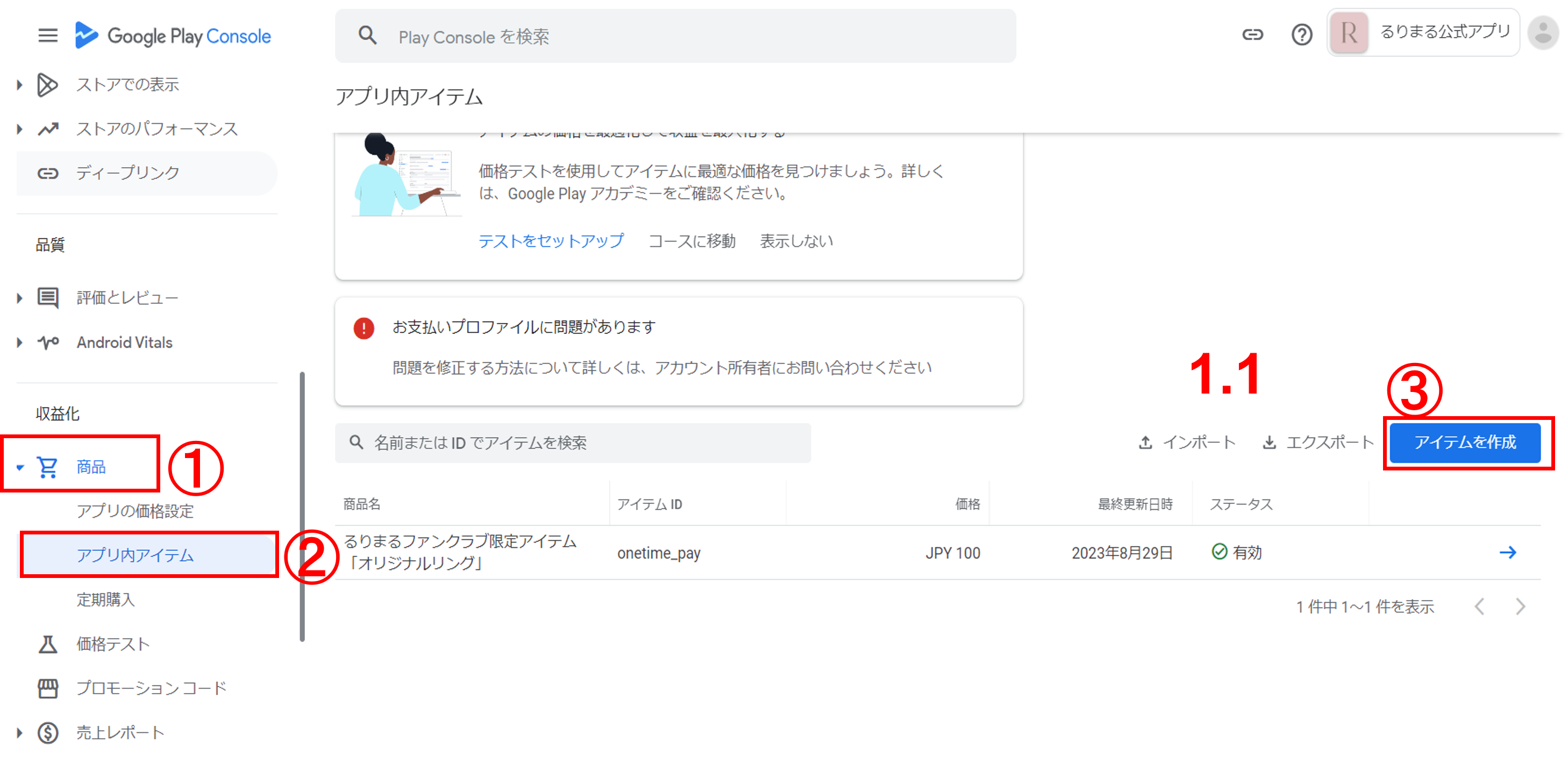
「アプリ内アイテムの作成」画面に遷移しますので、①「アイテムID」、②「名前(商品名)」、③「説明」の欄に必要な項目を入力します。
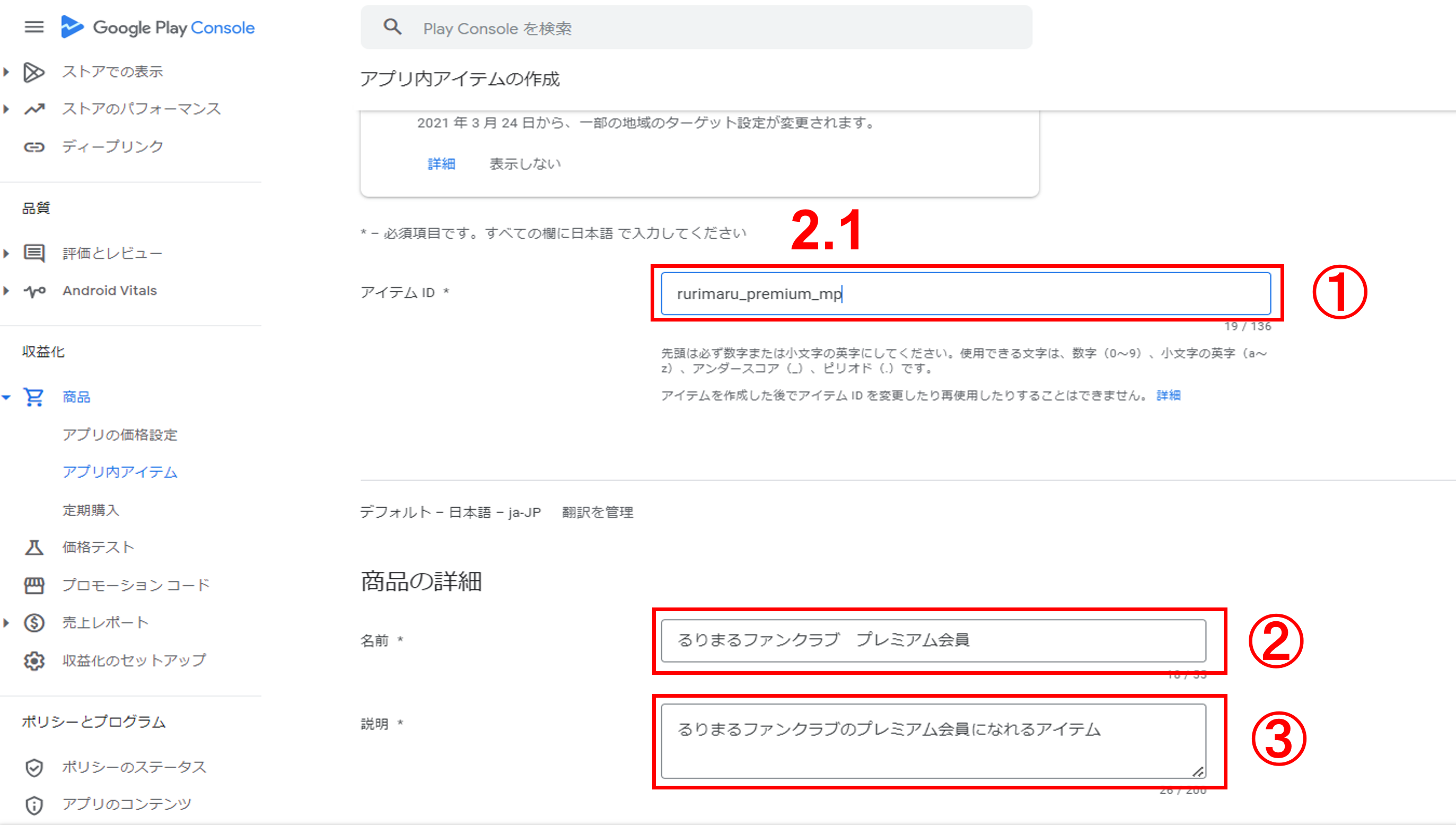
アイテムID
商品識別用のIDです。アイテム ID は必ず数字または小文字にしてください。アンダースコア(_)やピリオド(.)を使用することもできます。
アイテム名
商品の名称です。アプリユーザーにはこの名称で購入通知やメールが届きますので、アプリで販売する商品の名前(例:プレミアム会員、会員証など)と同じにするとよいでしょう。
説 明
商品に関する長めの説明を入力します。アプリユーザーに商品の内容がわかりやすいような説明にしましょう(半角 200 文字、全角 100 文字まで)。
アイテム名は最大半角 55 文字(全角 27 文字)を入力できますが、常に正しく表示されるように半角 25 文字(全角 12 文字)以内にすることをおすすめします。
(2)プランの価格設定
下にスクロールして「価格」の項目に移動します。
デフォルトの価格の欄にある「価格を設定」をクリックします。

「価格を設定」のポップアップが表示されます。
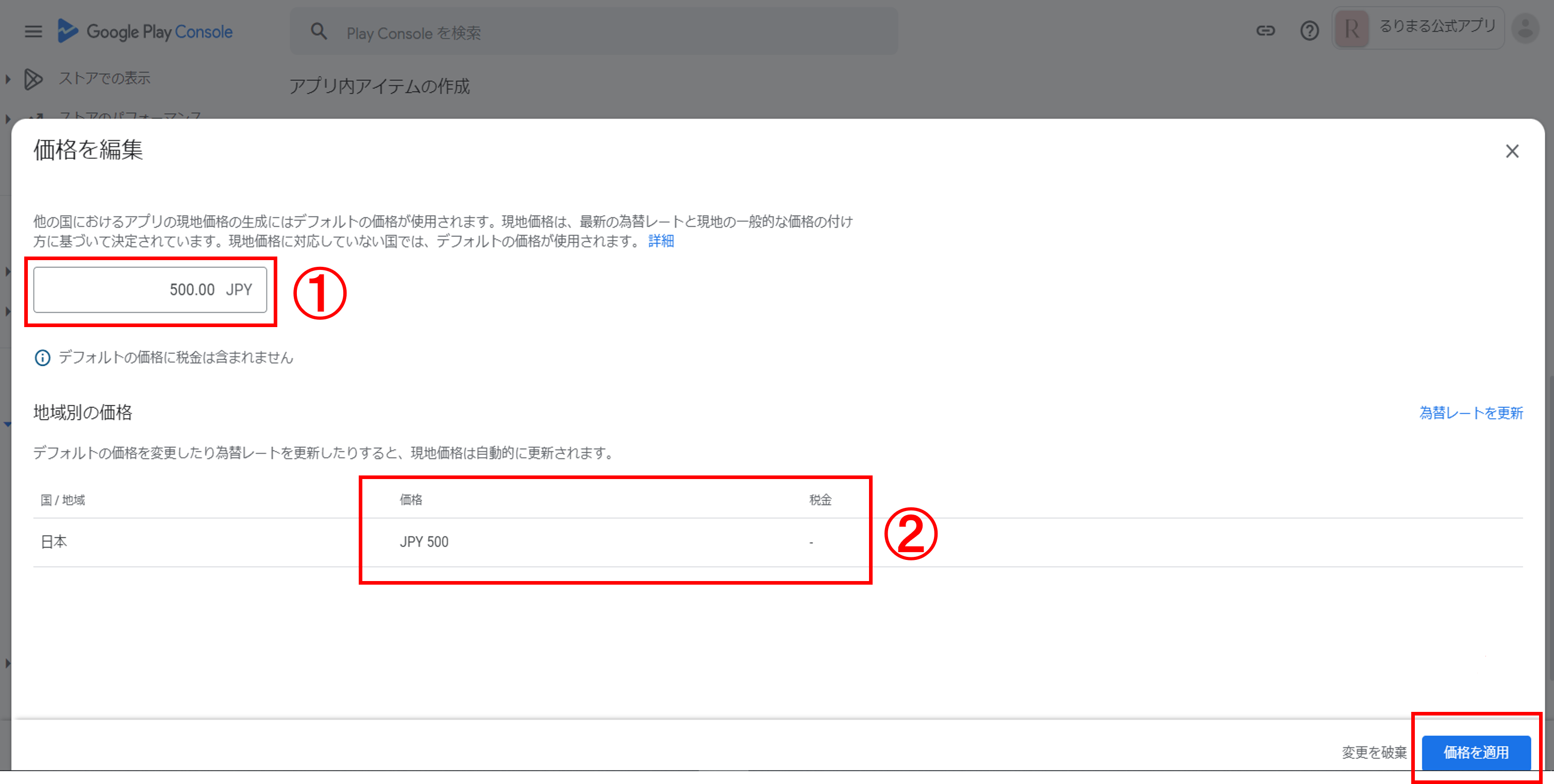
①「デフォルトの価格」欄に設定したい商品の価格(例:500 JPY)を入力する と、地域別の②「価格」に自動的に反映されますので、「価格を適用」ボタンを押して決定します。
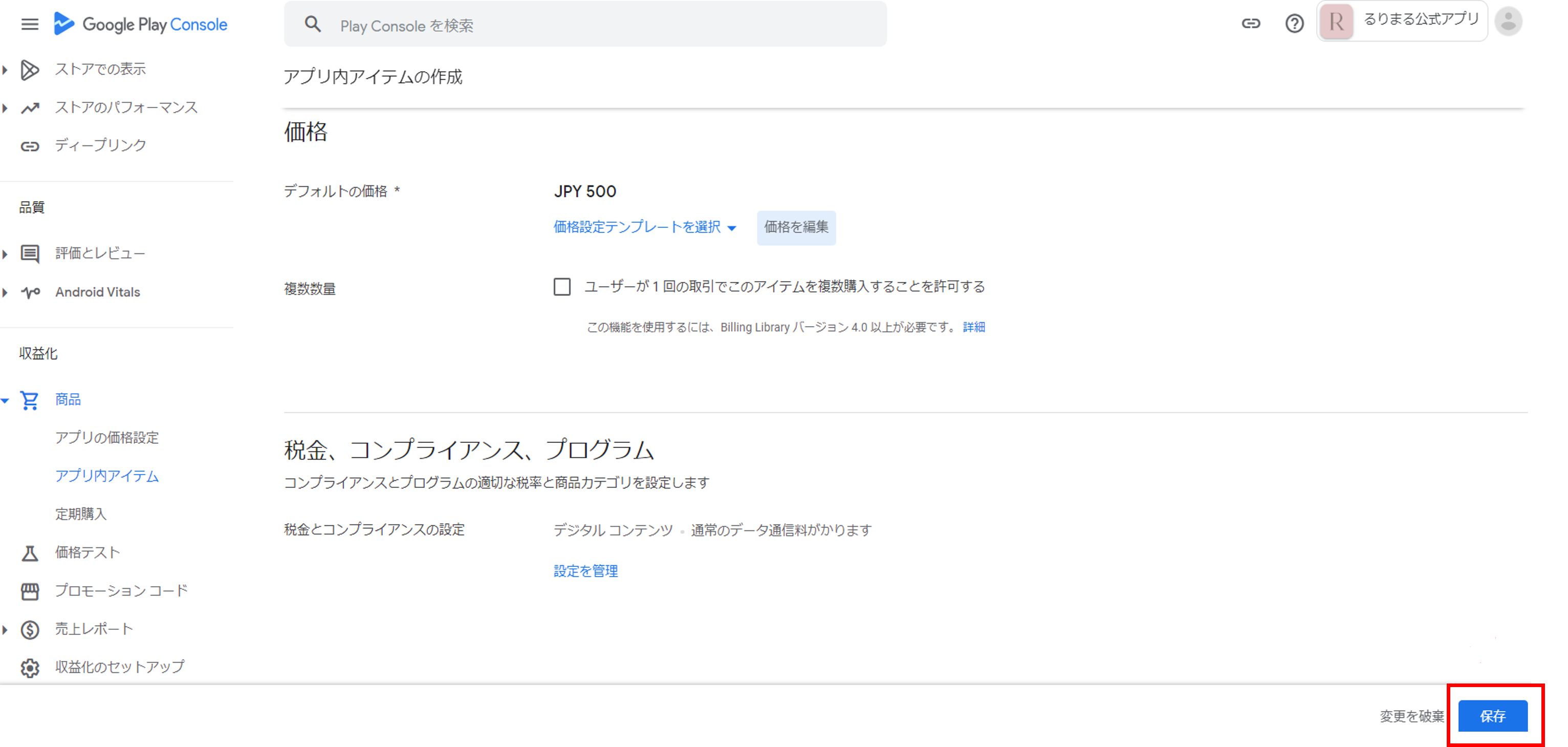
(3)App2Uの管理画面で会員プランを設定する
App2Uの管理画面で会員プランの設定をします。
まずは、Google Play Consoleの画面で「商品」– 「定期購入」をクリックし、上で設定した定期購入商品の一覧を表示します。
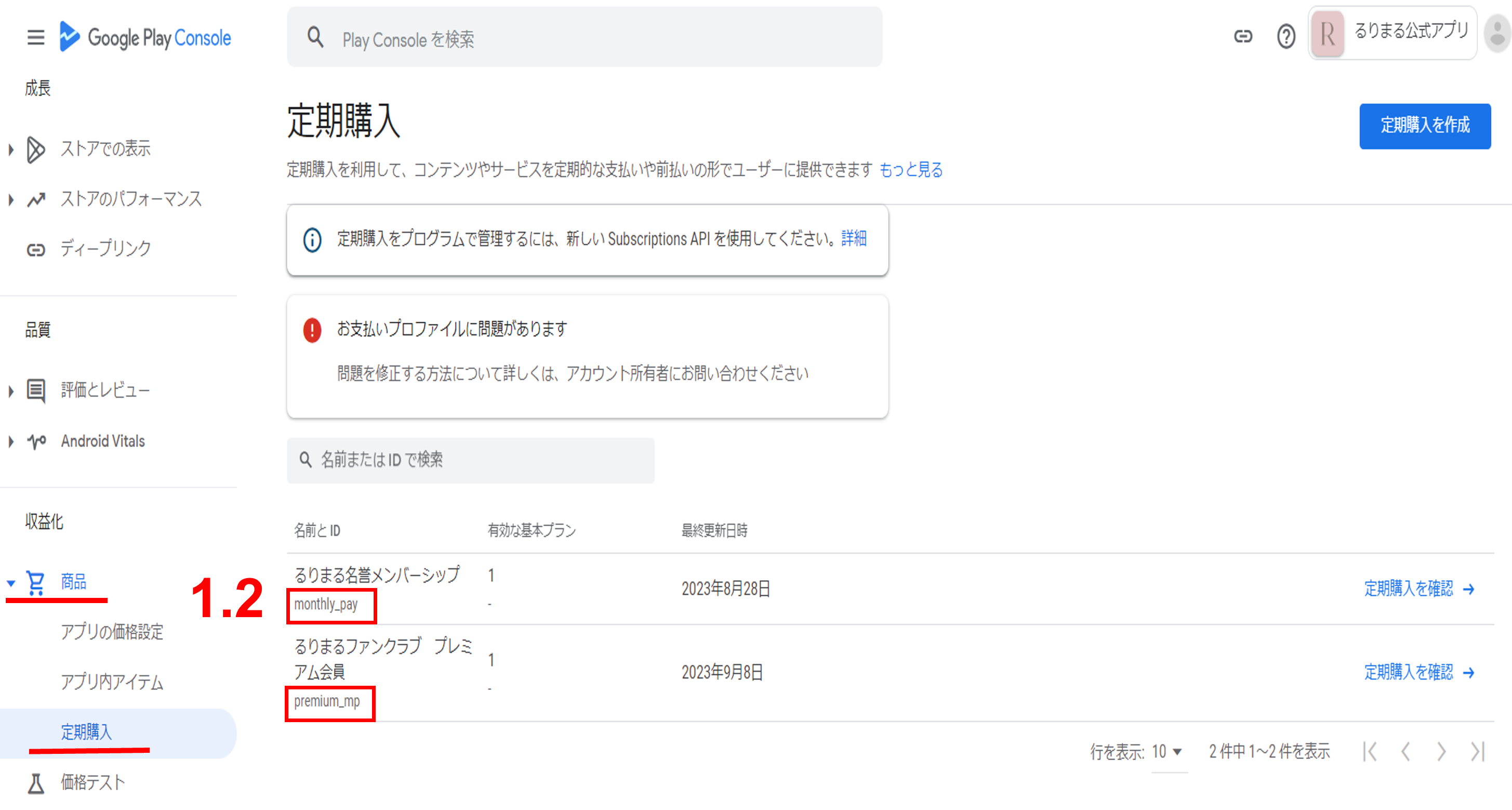
「名前とID」一覧に表示されている「アイテムID」の文字列をコピーします。
管理画面 にログインし、「ショップ」メニューから「会員プラン」をクリックします。
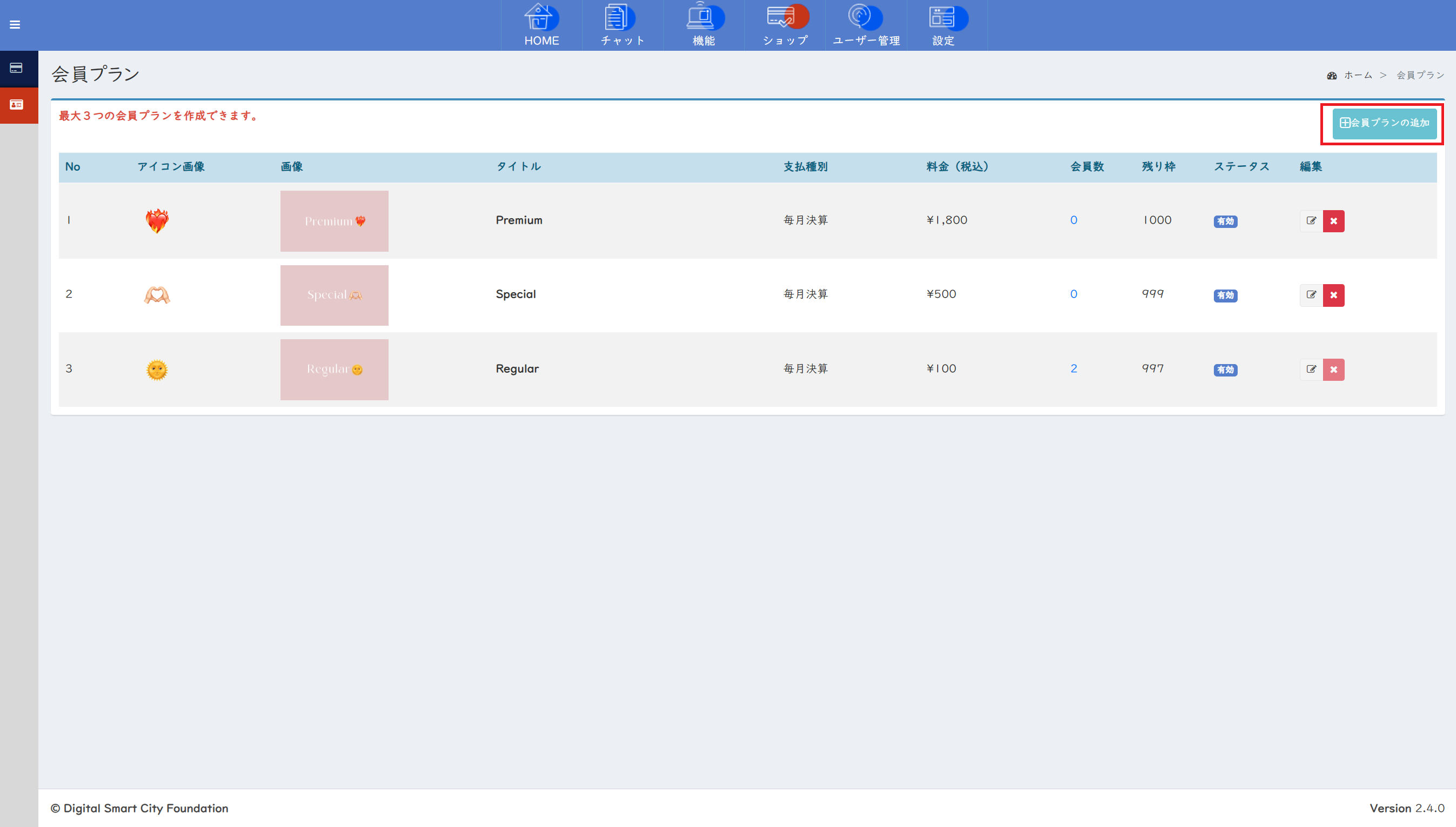
右上の「会員プランの作成」ボタンをクリックすると、「会員プランの作成」画面が表示されますので、Google Play Consoleの「定期購入」画面でコピーした「アイテムID」情報を「Android商品ID」の入力欄に張り付けます。
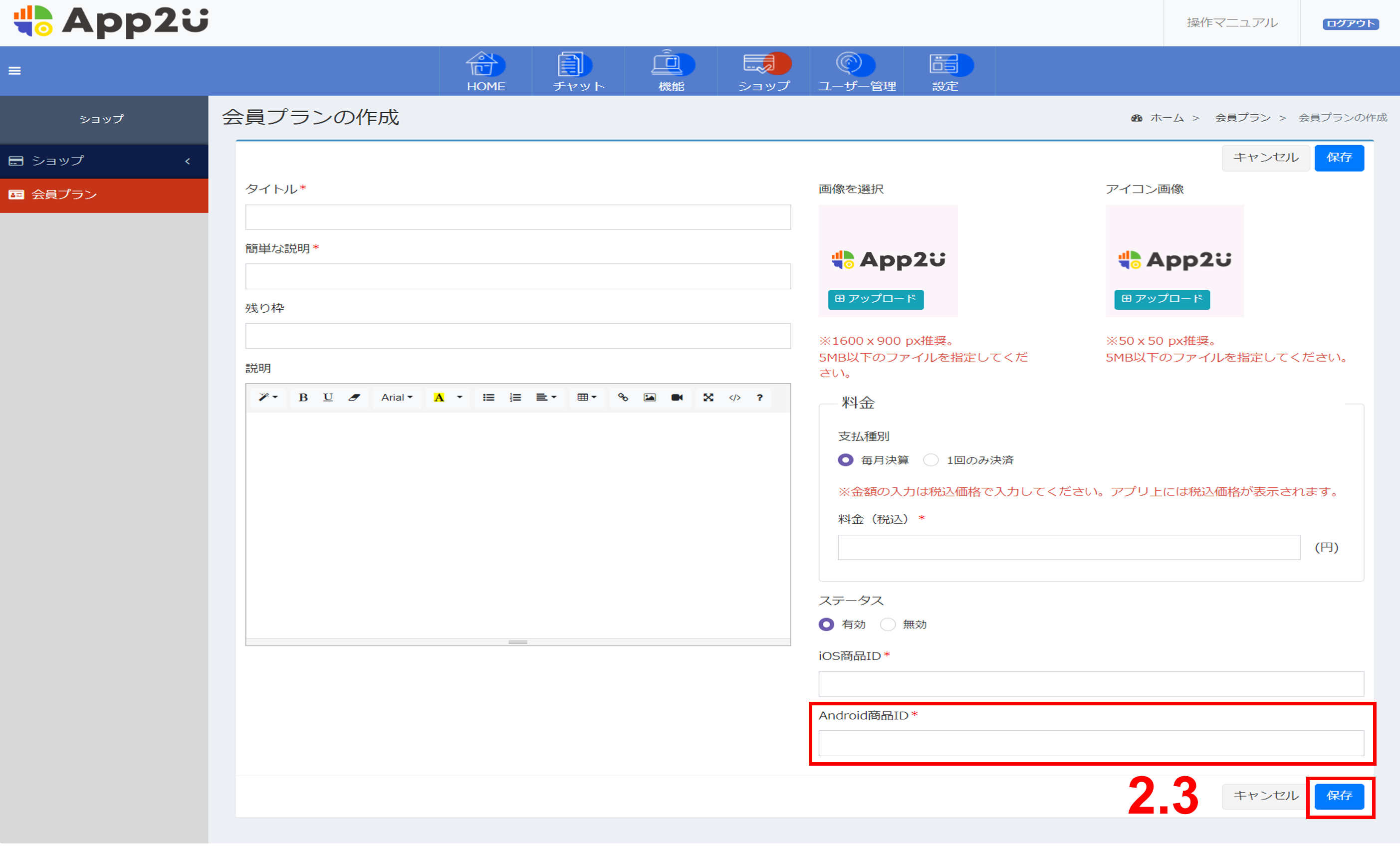
「タイトル名」、「簡単な説明」、「残り枠」、「料金」の入力欄に必要な項目を入力し、支払い種別の「毎月決済」を選択します。最後にアプリに表示される商品画像をアップロードして「保存」ボタンをクリックして完成です。
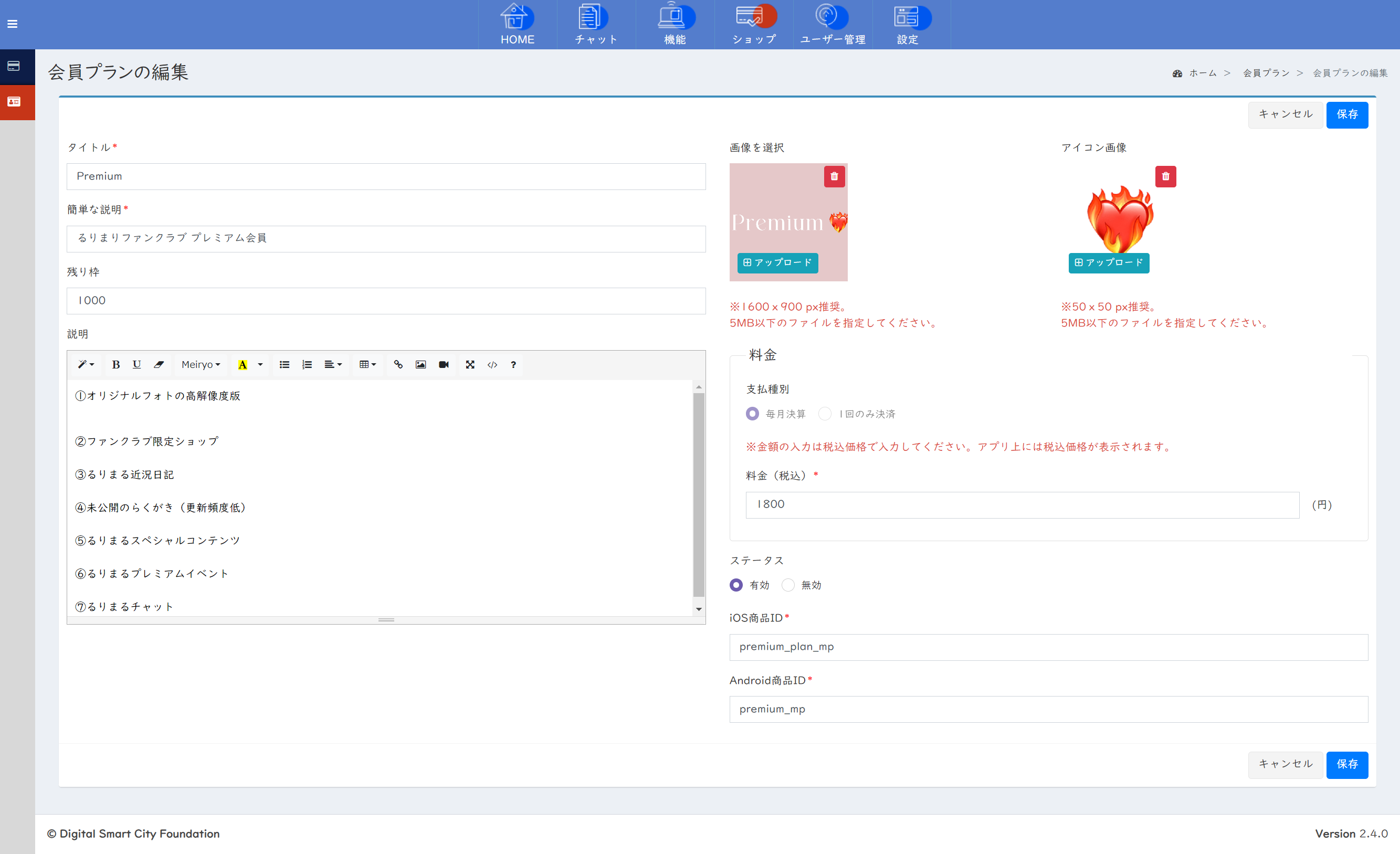
複数の会員プラン(料金の違うプランなど)を設定する場合は、同様に設定を繰り返します。
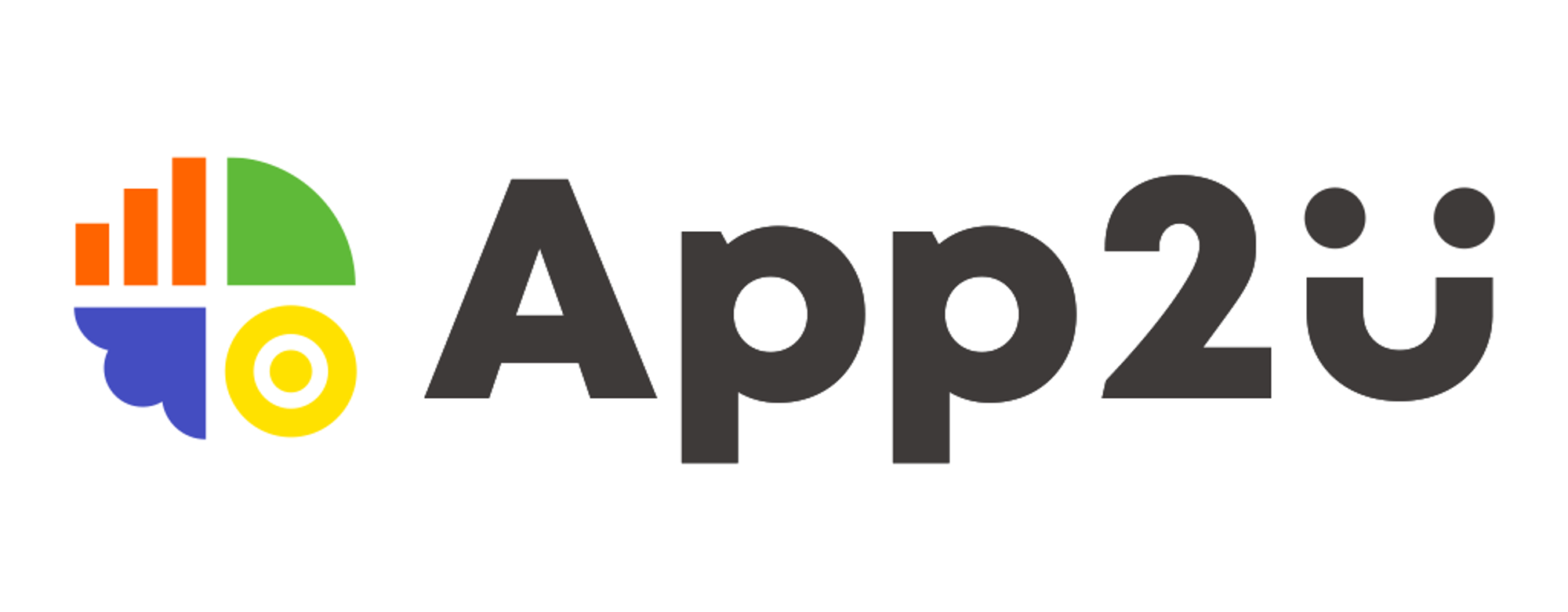
※ デフォルトの状態では、会員プラン機能がOFFになっています。会員プラン機能を利用する場合、管理画面で「ON」に設定してください。(設定後にアプリの再ビルドが必要となります。)